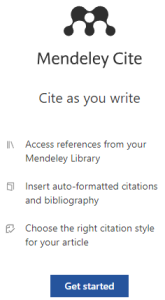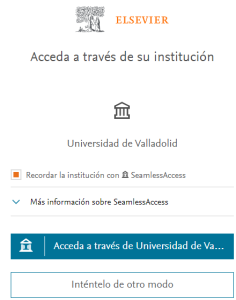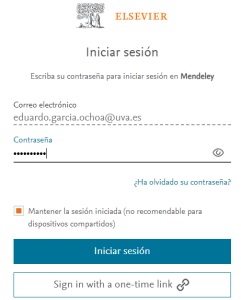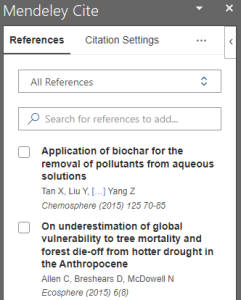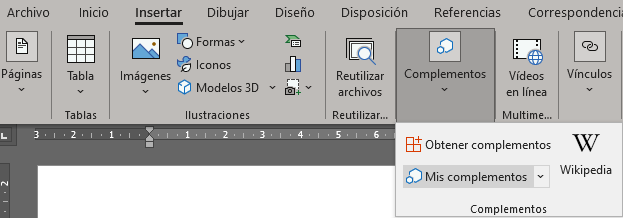Microsoft 365
Este servicio es proporcionado por la unidad administrativa Servicio de Tecnologías de la Información y las Comunicaciones .
Destinatarios
Descripción
Microsoft 365 es un conjunto de aplicaciones y servicios de la plataforma Microsoft de suscripción anual (de ahí el añadido «365» en el nombre) totalmente integradas en la nube y con funcionalidades para el trabajo colaborativo en línea.
La Universidad de Valladolid tiene suscrito con Microsoft un contrato para el uso de todos los servicios de Office 365 en la nube y en el escritorio. Este contrato cumple con todas las garantías de seguridad y de protección de datos a los que obliga el Reglamento General de Protección de Datos (RGPD) en la Unión Europea.
La suscripción a Microsoft 365 de la Universidad de Valladolid incluye las aplicaciones de ofimática Word, PowerPoint, Excel y Outlook, el sistema de videoconferencia y colaboración Teams y el servicio de almacenamiento en la nube OneDrive, entre otros.
La Universidad de Valladolid cuenta con la suscripción Microsoft 365 A3 Educación. Los colectivos con relación laboral con la UVa (como PDI, PTGAS) disponen de licencias A3 Faculty y el resto licencias A1 Education. Los estudiantes con matrícula activa disponen de licencia A3 Student.
En resumen, estas licencias permiten:
- Almacenamiento en la nube OneDrive con una capacidad de 100GB para los estudiantes, el personal a tiempo parcial y el personal externo vinculado a la UVa indirectamente y 500GB para el personal a tiempo completo.
- Las principales aplicaciones de Office 365 se pueden utilizar directamente en el navegador accediendo a https://office.com.
- Sistema de videoconferencia y colaboración Teams, sin límite de minutos ni de sesiones.
- El personal UVa puede crear equipos de Teams para aprovechar su almacenamiento y las herramientas de colaboración.
- Para licencias A3, uso de toda la suite Office365 hasta en 5 equipos distintos asociado a cada usuario: las credenciales y las instalaciones son para equipos de la UVa o para equipos particulares que estén bajo el control y responsabilidad de la persona que las usa. Recordad que las credenciales NO SE PUEDEN COMPARTIR.
- Buzones de correo en la nube con una capacidad de 100GB: https://mail.uva.es
Algunos miembros de la comunidad universitaria con licencia A1 Education (por ejemplo: contratados en los GIR, investigadores y profesores externos o jubilados), debido a su relación de colaboración, podrán activar Microsoft Office en los ordenadores de la UVa mediante una clave de activación que su responsable organizativo (director del GIR, departamento o proyecto) puede solicitar a los servicios informáticos de los centros.
NOTA: La capacidad de almacenamiento en la nube de cada usuario podrá cambiar en el futuro en función de la capacidad total disponible en la UVa y el reparto que resulte de las estadísticas de uso en cada momento.
Política del servicio
Los servicios Microsoft 365 se conceden a los miembros de la comunidad universitaria con diferentes modalidades dependiendo del colectivo al que se pertenezca.
Atención: Desactivación del servicio: 6 meses después de finalizar tu matrícula en la UVa se desactivará tu cuenta de usuario. Es decir, tu buzón de correo y servicios de almacenamiento de ficheros en el dominio @estudiantes.uva.es seguirá activo hasta 6 meses después de la finalización de tus estudios. Tienes ese tiempo para rescatar todo el contenido que tengas depositado en tus buzones o carpetas. Finalizada la relación entre el estudiante y la Universidad de Valladolid, todo el contenido de tu cuenta se eliminará después de la desactivación del acceso.
No hay ninguna garantía de continuidad del servicio para los exmiembros de la Universidad de Valladolid, por lo que toda la información personal depositada en la nube debe tener una copia de seguridad privada.
La Universidad de Valladolid se reserva el derecho a dar de baja las licencias y su información asociada en caso de baja del usuario. Con suficiente antelación, se realizará un aviso mediante el correo electrónico institucional.
La información se encuentra protegida con las condiciones ofrecidas por Microsoft 365; los usuarios deberían tener toda la información personal protegida con copias de seguridad externas.
Uso
Las principales aplicaciones de Office 365 se pueden utilizar directamente en el navegador accediendo a https://office.com. Los colectivos de PDI, PTGAS y estudiantes con matrícula activa encontrarán en esa misma página un botón «Instalar aplicaciones» donde se puede iniciar el proceso de instalación del Office completo en los equipos informáticos de la UVa.
Algunos miembros de la comunidad universitaria con licencia A1 Education (por ejemplo: contratados en los GIR, investigadores y profesores externos o jubilados), debido a su relación de colaboración, podrán activar Microsoft Office en los ordenadores de la UVa mediante una clave de activación que su responsable organizativo (director del GIR, departamento o proyecto) puede solicitar a los servicios informáticos de los centros.
El complemento Mendeley de Microsoft Word está activo para los usuarios @uva.es y @estudiantes.uva.es, de modo que se puede usar para la gestión de referencias bibliográficas en los documentos, sin tener que usar un programa adicional para ello.
Al funcionar en un panel lateral del editor de documentos, el propio documento permanece visible mientras se producen la búsqueda, selección e inserción de las referencias.
El complemento se encuentra disponible en la pestaña Referencias, tanto en el editor completo como en la versión web. Compruebe que su Microsoft Word dispone del icono Mendeley Cite al final de la pestaña indicada, como se muestra en las siguientes imágenes (en caso no mostrarse, por favor siga las indicaciones al pie):
En ambos casos, una vez que se pulsa en el icono del complemento se abrirá el panel lateral y, si no tenemos iniciada la sesión en la herramienta se nos pedirá hacerlo:
En caso de que ya hayamos vinculado nuestra identidad en Elsevier / Mendeley con la identidad de la UVa, se podrá pulsar en el botón de acceso a través de la institución, por lo que se abrirá una ventana de la UVa en la que introducir nuestras credenciales personales UVa.
En caso de que no dispongamos de la vinculación de identidades el acceso se puede efectuar pulsando en el botón «Inténtelo de otro modo»: de este modo tendremos que emplear nuestras credenciales nativas de Elsevier / Mendeley para efectuar el acceso.
La última opción de acceder es pulsando en el botón que nos enviará un link de acceso a nuestra dirección de correo.
Una vez que se haya efectuado el acceso de alguna de las maneras indicadas, el panel lateral del complemento nos permitirá buscar, seleccionar e insertar las referencias.
En caso de que no se muestre el complemento en la pestaña «Referencias», acuda a la pestaña «Insertar», sección «Complementos», opción «Mis complementos».
En la sección «Gestionadas por el administrador» pulse en la opción «Actualizar hasta que se muestre el componente. Pulse en él y después en «Agregar» al pie de la ventana.