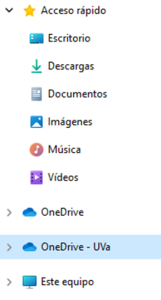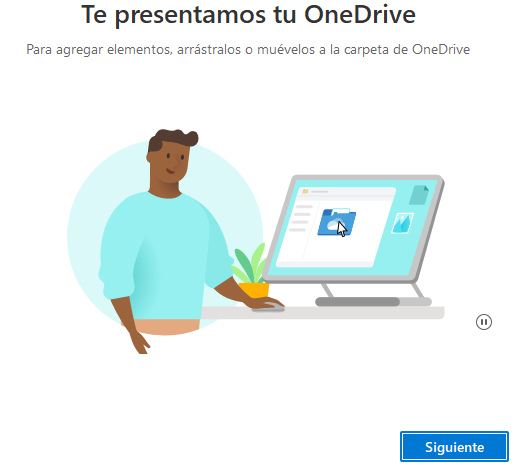Ruta hasta la información / Inicio / Ofimática y servicios Microsoft 365 / OneDrive y SharePoint / Uso
Información ¿Cómo configuro mi cuenta Microsoft OneDrive en mi ordenador?¿Cómo configuro mi cuenta Microsoft OneDrive en mi ordenador?
Esta es información del servicio OneDrive y SharePoint
Actualizado el
Destinatarios
Contenido
Si está utilizando una versión moderna de Windows, el programa de sincronización OneDrive ya está incluido. En caso contrario, o si desea cerciorarse de usar la versión más moderna puede obtenerla visitando https://www.onedrive.com/download.
Tras instalar la versión más moderna, o si su PC ya disponía de ella, y dentro de «Todas las aplicaciones», localice la aplicación OneDrive.
También es probable que pueda localizar el programa como un icono con forma de nube en la zona del reloj de su ordenador, o en el escritorio.
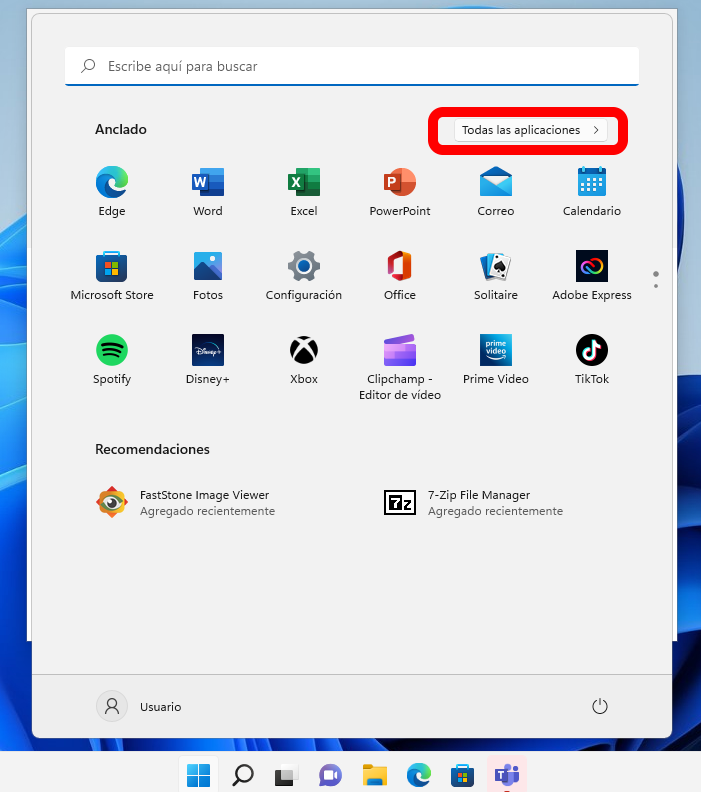

Recuerde que debe emplear sus credenciales personales UVa para configurar los siguientes pasos. En el caso de que aún disponga de credenciales de cargo o de otro tipo y esté en el proceso de migración de datos, comience por configurar su cuenta personal según se le indica en estos pasos y, posteriormente, configure la otra cuenta siguiendo las indicaciones de la sección específica «¿Cómo configuro una segunda cuenta Microsoft OneDrive en mi ordenador?«.
Comience por teclear su dirección de correo personal UVa, y pulse a continuación el botón «Iniciar sesión».
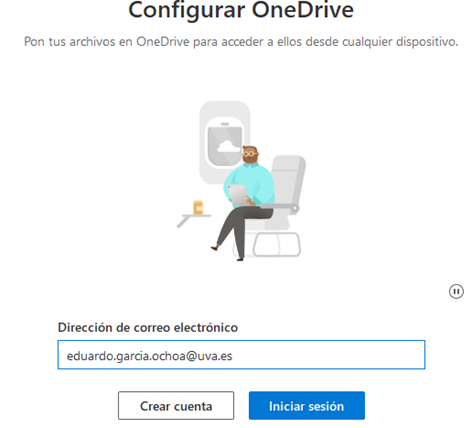
A continuación, se le pedirá que introduzca su contraseña personal.
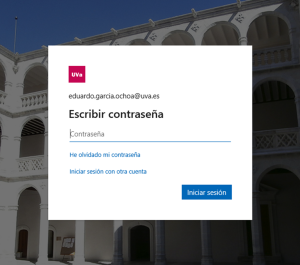
Si no desea que sus credenciales queden almacenadas y vinculadas a todas las aplicaciones Microsoft de su ordenador debe pulsar sobre la frase «No, iniciar sesión solo en esta aplicación».
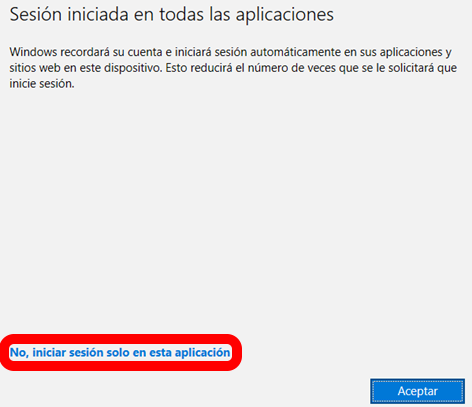
En caso de que desee que todas las aplicaciones de su ordenador vinculen su identidad con las credenciales institucionales, pulse el botón «Aceptar».
Es posible que se nos pida confirmar si queremos configurar un mecanismo de seguridad adicional para el acceso, aunque esto depende de múltiples factores (número de veces que accedemos, ubicación desde donde lo hacemos, dispositivo en uso, políticas de seguridad de la institución…).
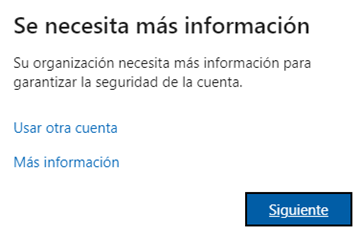
Por el momento podemos pulsar en «Omitir configuración» para saltar este paso.
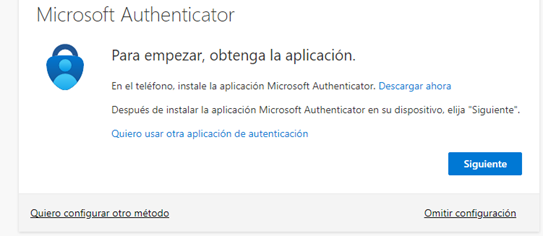
Confirme la ubicación de la carpeta donde se sincronizarán todos los documentos entre su ordenador y la nube pulsando el botón «Siguiente».
Si desea cambiar la carpeta principal donde se efectúa esta sincronización deberá pulsar en Cambiar ubicación y seleccionar el destino de esta.
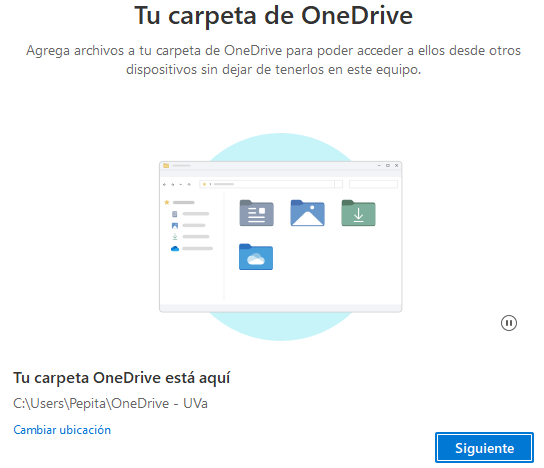
Microsoft propondrá por defecto mover tres carpetas de su ordenador a la nube: Escritorio, Documentos e Imágenes.
Esto le puede llevar a creer que dicha información ha sido borrada de su ordenador, cuanto en realidad está siendo sincronizada en la nube y simplemente ha cambiado de lugar. Si esta es la opción que desea, deje las opciones como están y pulse en Continuar.
Si no desea que esto suceda debe, manualmente, desmarcar las casillas circulares azules de verificación como se muestra en la segunda imagen.
A continuación, podrá marcar la opción «Omitir».
Si más adelante desea cambiar de idea, puede hacerlo desde la configuración.
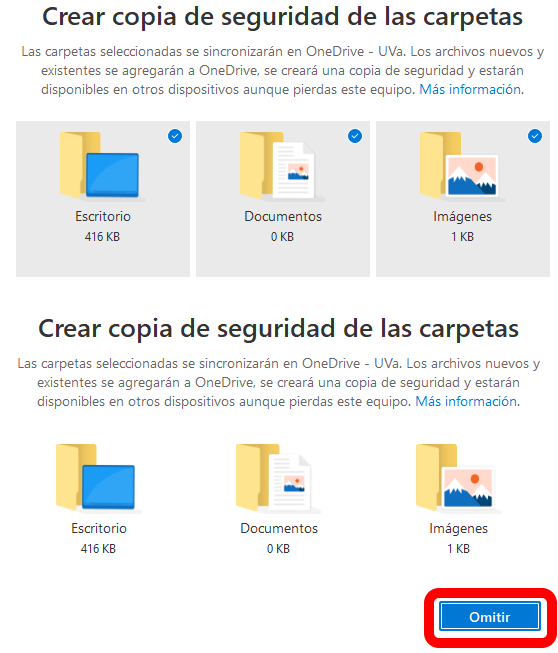
A continuación, se le muestra una guía de inicio con los pasos básicos.
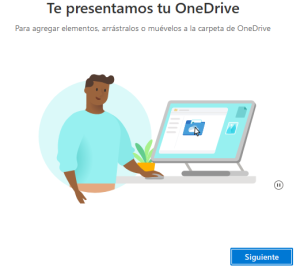
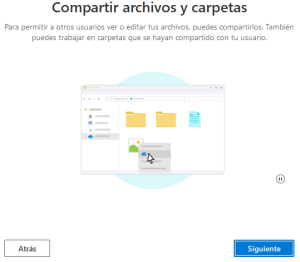
También se le muestra un recordatorio de qué significan los iconos que acompañan a los documentos y carpetas de su ordenador, y su estado de sincronización con los equivalentes en la nube:
- Solo en línea
- En este dispositivo
- Siempre disponible
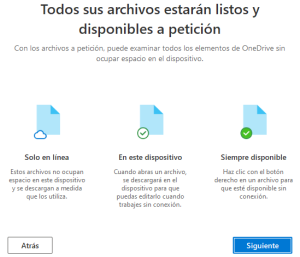
También se le da la posibilidad de configurar OneDrive en su dispositivo móvil y así poder acceder a toda la información allí almacenada, desde cualquier ubicación con conexión a internet.
Si no desea efectuar dicha configuración en este momento, pulse en «Más tarde».
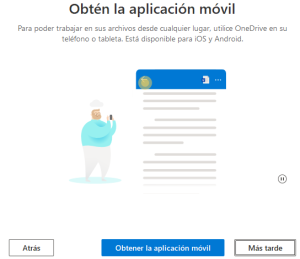
El último paso de la configuración se completa pulsando en Abrir mi carpeta de OneDrive para ver los contenidos almacenados en la nube.
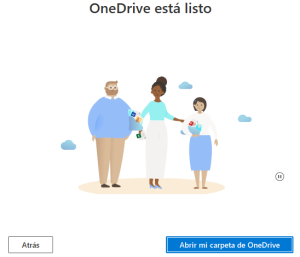
Desde este momento, la forma más sencilla de conocer el estado de sincronización de los documentos y carpetas entre nuestro ordenador y la nube, y viceversa, es estar pendiente de las notificaciones que van apareciendo, así como del estado del pequeño icono en la zona del reloj.
La primera vez que configure su cuenta en un dispositivo nuevo verá que el icono OneDrive mostrará dos flechas azules durante un largo periodo de tiempo, motivado por la cantidad de datos que deben sincronizarse inicialmente.
Cuando este proceso haya acabado, las siguientes sincronizaciones serán prácticamente en tiempo real (dependiendo del tamaño de la información a sincronizar y del ancho de banda disponible en su conexión a internet).

En su explorador de ficheros aparecerán dos zonas llamadas OneDrive:
- La que Microsoft ofrece de forma gratuita a todos los usuarios de Windows, bajo el nombre OneDrive.
- La que la Universidad de Valladolid ofrece a sus usuari@s con la denominación OneDrive – UVa.
Recuerde que la versión gratuita dispone de una capacidad de 5 GB mientras que la capacidad de la que ofrece la UVa es de 100 GB o 500 TB, hasta cien veces superior.