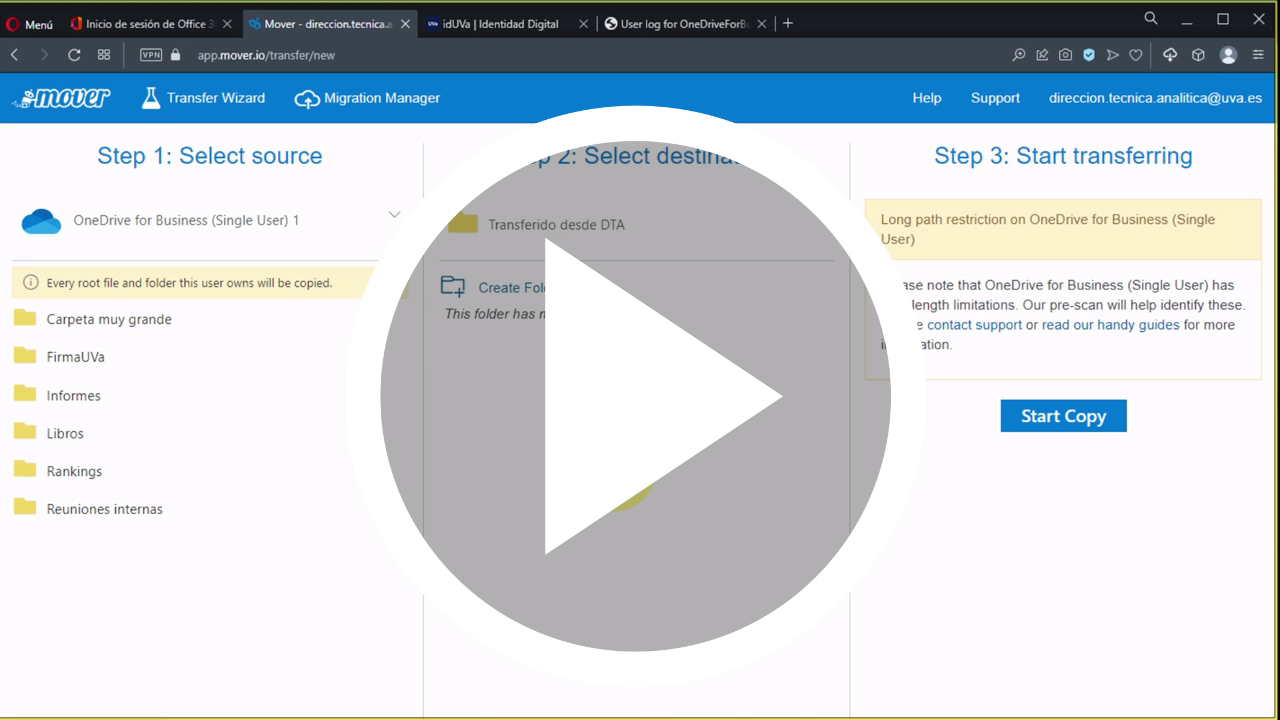OneDrive y SharePoint
Este servicio es proporcionado por la unidad administrativa Servicio de Tecnologías de la Información y las Comunicaciones .
Destinatarios
Descripción
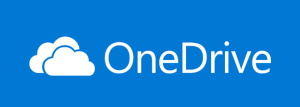
OneDrive es el servicio que proporciona Microsoft 365 para almacenar tus archivos en tu espacio personal en la nube de Microsoft, compartirlos con otros usuarios y acceder a ellos desde cualquier dispositivo conectado a Internet.
OneDrive te permite transferir archivos a una unidad virtual desde tu ordenador o directamente desde dispositivos móviles, así como posibilidades básicas de compartir archivos o carpetas en la unidad con otros usuarios.
OneDrive es una buena solución si básicamente lo que se precisa es almacenar archivos o hacer copias de seguridad de manera básica. No nos da grandes posibilidades, porque organizar y ordenar los contenidos del disco se limita a moverlos a carpetas o configurar tu privacidad.
También ponemos a disposición de la comunidad una guía detallada de resolución de cuestiones comunes: descargar guía.
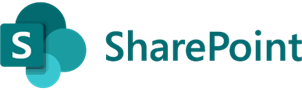
SharePoint es también un servicio de almacenamiento en la nube de Microsoft pero orientado a equipos y grupos de trabajo. Por ejemplo, el almacenamiento de la documentación de un equipo de trabajo de Teams se realiza en un espacio SharePoint en la nube de Microsoft asociado al equipo de trabajo.
Permite alojar una gran cantidad de archivos en él, segregarlos (por ejemplo, por tema, proyectos, usuarios de documentos específicos), editar y compartir.
Las funciones de SharePoint se extienden no solo al almacenamiento de datos. Permite el trabajo conjunto en archivos específicos y de tu organización, la creación de listas de tareas y flujos de trabajo. También permite una organización de archivos mucho más avanzada y la creación de un sistema de acceso a cada uno de ellos.
Uso
Hasta ahora, un nombre de usuario (con el formato “c12345678x”) junto a una contraseña (que no identifica a nadie en concreto) se compartía entre varias personas para acceder indistintamente a los recursos, lo que comporta los siguientes problemas:
- dificultad de trazabilidad, por no ser posible auditar el uso de dicho recurso;
- desconocimiento de la titularidad, porque no se sondea tras la creación de este;
- multiplicidad de contraseñas, porque cada acceso requiere una distinta, por lo que es más fácil cometer errores en su custodia o reducir la actualización de estas;
- problemas de identificación, por ejemplo, a la hora de invitar a una persona a una videoconferencia u otro recurso.
Este tipo de cuentas se suelen aplican a los cargos unipersonales oficiales aprobados por Secretaría General a partir de los nombramientos, aunque su uso ha desembocado en un “cajón desastre” para obtener servicios UVa, abarcando todos los casos de aquellas personas que necesitan un buzón y un calendario adicional con la posibilidad de compartirlos con un colaborador
Funcionalidades
Las funciones que se necesitan en estos escenarios son las siguientes:
- Buzón de correo y calendario separados del buzón personal.
- Espacio de archivos compartido separado del espacio personal.
- Capacidad de traspasar los recursos a otra persona tras el cese.
- Opcionalmente, co-gestión de estos recursos con uno o varios colaboradores.
Esta funcionalidad se resuelve ventajosamente con los siguientes recursos:
- Un buzón de correo y calendario compartido (A partir de 2023): Se accede a ese buzón mediante el cliente Outlook365 o mediante el webmail https://mail.uva.es con cualquier navegador. Si es necesario que varias personas compartan estos recursos se les puede dar acceso sin necesidad de intercambiar contraseñas. Para indicar responsable y colaboradores de los buzones compartidos estará disponible una aplicación. Mientras tanto solicítelo usando el formulario para cuentas de cargo.
- Un equipo de Teams que incluye:
- Espacio compartido de ficheros de 100GB[1]. Su función es equivalente a OneDrive aunque con más posibilidades de compartición y colaboración.
- Chats de grupo en cada canal.
- Canales de Teams temáticos.
- Espacio de videoconferencia.
De esta manera se consiguen funcionalidades que no estaban disponibles anteriormente mediante el correo electrónico:
- El propietario del grupo es el responsable de añadir y quitar miembros del grupo de forma ágil y autónoma, pudiendo designar responsables adicionales.
- Los ficheros se comparten de forma sencilla en Sharepoint mediante el cliente Teams. También se pueden sincronizar al disco local mediante OneDrive y, por supuesto, también son accesibles desde cualquier navegador Web.
- Las conversaciones informales están ordenadas por canales y visibles para todos los miembros (antiguos y nuevos) y no se generan avalanchas de correos, sino que se hace una lectura natural y cronológica de la conversación como en las aplicaciones móviles de chat. Se pueden crear secciones restringidas a ciertos integrantes del grupo.
- Activando las notificaciones, la actividad del chat de cada canal se notifica por email para que nadie se pierda las conversaciones.
- Es posible usar las menciones para enviar avisos específicos, evitándose ocasionalmente ciertos emails con pequeñas aportaciones.
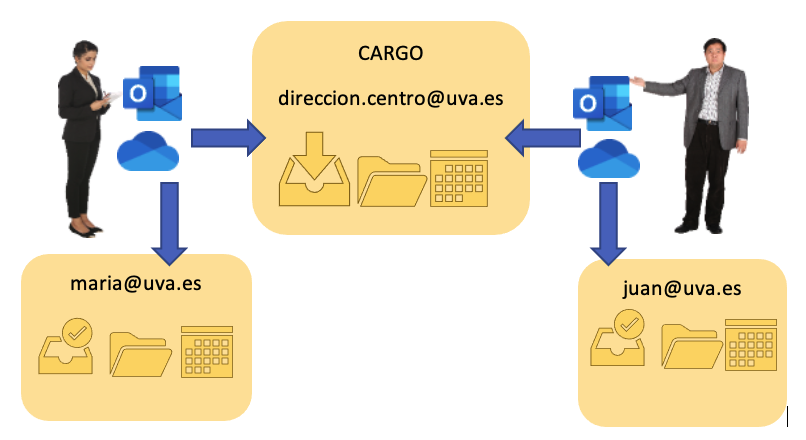
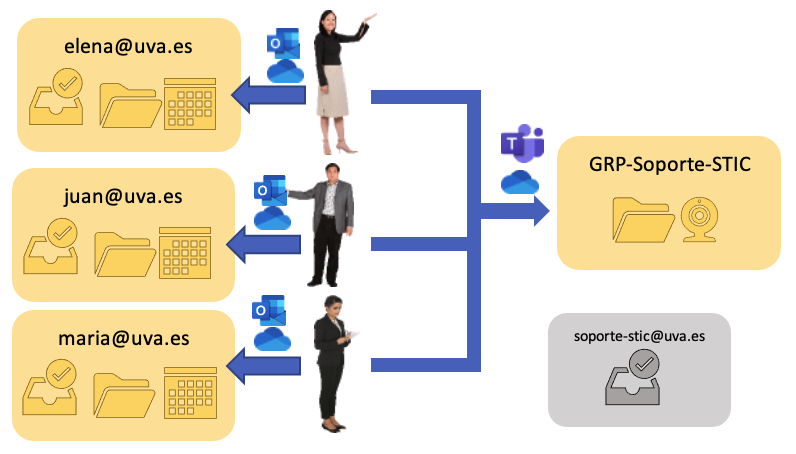
[1] El tamaño del espacio asignado a cada grupo se puede ampliar mediante petición razonada. El propietario es responsable de la copia de seguridad de la información. El sistema ofrece la funcionalidad «papelera» y la de «versionado de ficheros» que son muy útiles pero no cubren todas las catástrofes posibles.
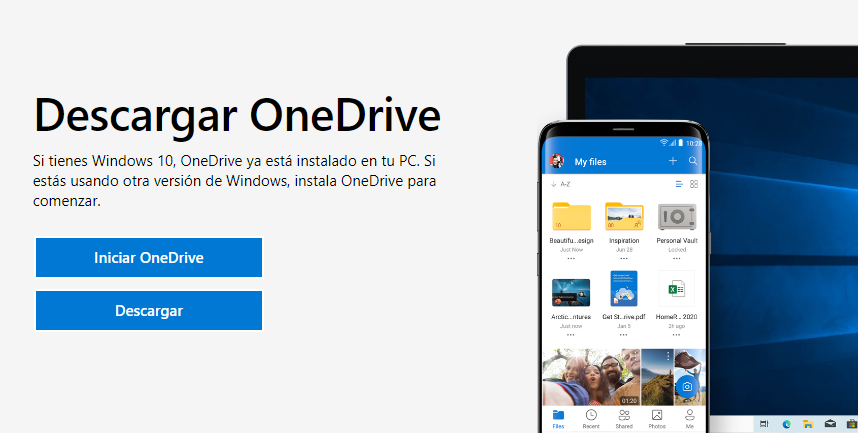
Para poder utilizar los servicios indicados precisamos disponer de una cuenta de correo en el dominio @uva.es o @estudiantes.uva.es.
Si tiene Windows 10, OneDrive ya está instalado en su PC.
Si estás usando otra versión de Windows, puede instalar OneDrive desde la web https://www.onedrive.com/download.
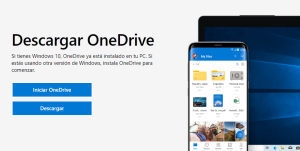
Si se encuentra en su panel de usuario de Office, puede acceder a la descarga pulsando en “Mi contenido”, “Archivos en la nube” e “Ir a OneDrive”.

Por último, pulse en “Obtener las aplicaciones de OneDrive” en la esquina inferior izquierda.
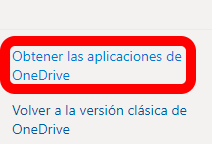
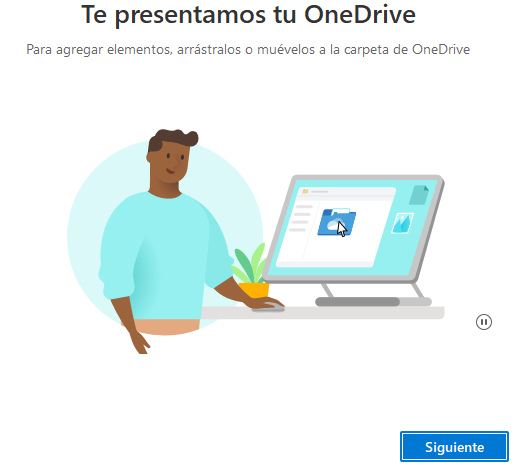
Si está utilizando una versión moderna de Windows, el programa de sincronización OneDrive ya está incluido. En caso contrario, o si desea cerciorarse de usar la versión más moderna puede obtenerla visitando https://www.onedrive.com/download.
Tras instalar la versión más moderna, o si su PC ya disponía de ella, y dentro de «Todas las aplicaciones», localice la aplicación OneDrive.
También es probable que pueda localizar el programa como un icono con forma de nube en la zona del reloj de su ordenador, o en el escritorio.
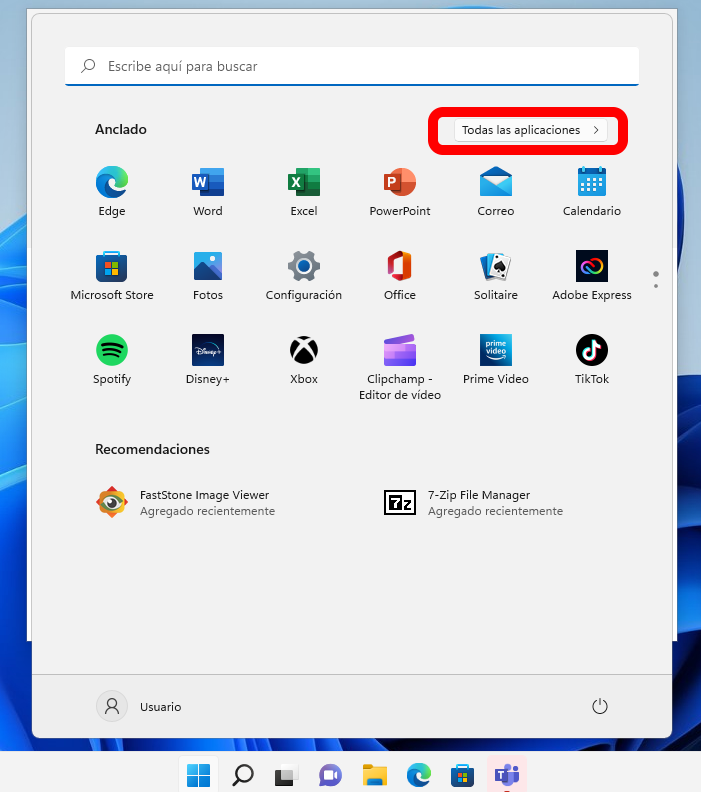

Recuerde que debe emplear sus credenciales personales UVa para configurar los siguientes pasos. En el caso de que aún disponga de credenciales de cargo o de otro tipo y esté en el proceso de migración de datos, comience por configurar su cuenta personal según se le indica en estos pasos y, posteriormente, configure la otra cuenta siguiendo las indicaciones de la sección específica «¿Cómo configuro una segunda cuenta Microsoft OneDrive en mi ordenador?«.
Comience por teclear su dirección de correo personal UVa, y pulse a continuación el botón «Iniciar sesión».
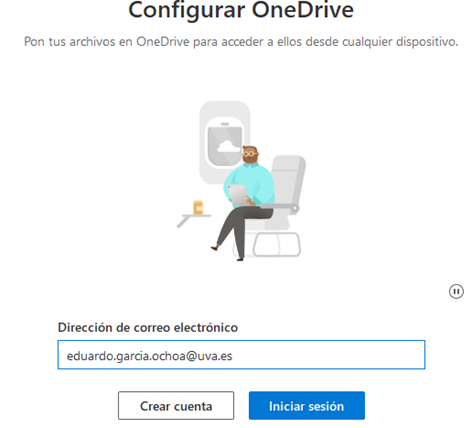
A continuación, se le pedirá que introduzca su contraseña personal.
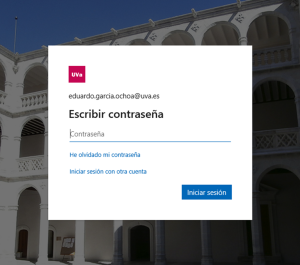
Si no desea que sus credenciales queden almacenadas y vinculadas a todas las aplicaciones Microsoft de su ordenador debe pulsar sobre la frase «No, iniciar sesión solo en esta aplicación».
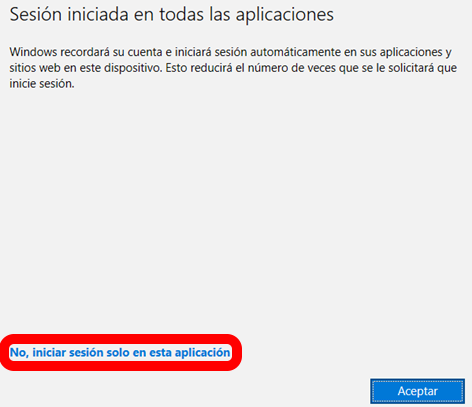
En caso de que desee que todas las aplicaciones de su ordenador vinculen su identidad con las credenciales institucionales, pulse el botón «Aceptar».
Es posible que se nos pida confirmar si queremos configurar un mecanismo de seguridad adicional para el acceso, aunque esto depende de múltiples factores (número de veces que accedemos, ubicación desde donde lo hacemos, dispositivo en uso, políticas de seguridad de la institución…).
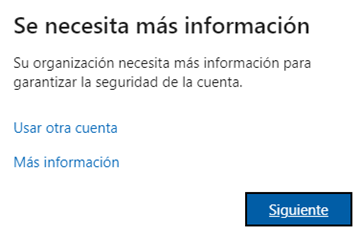
Por el momento podemos pulsar en «Omitir configuración» para saltar este paso.
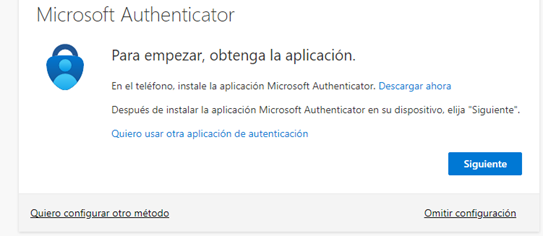
Confirme la ubicación de la carpeta donde se sincronizarán todos los documentos entre su ordenador y la nube pulsando el botón «Siguiente».
Si desea cambiar la carpeta principal donde se efectúa esta sincronización deberá pulsar en Cambiar ubicación y seleccionar el destino de esta.
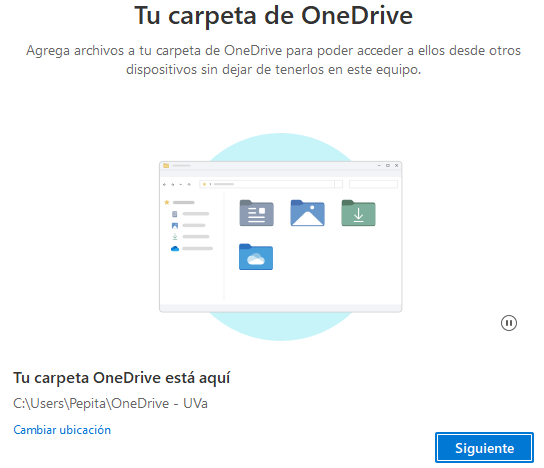
Microsoft propondrá por defecto mover tres carpetas de su ordenador a la nube: Escritorio, Documentos e Imágenes.
Esto le puede llevar a creer que dicha información ha sido borrada de su ordenador, cuanto en realidad está siendo sincronizada en la nube y simplemente ha cambiado de lugar. Si esta es la opción que desea, deje las opciones como están y pulse en Continuar.
Si no desea que esto suceda debe, manualmente, desmarcar las casillas circulares azules de verificación como se muestra en la segunda imagen.
A continuación, podrá marcar la opción «Omitir».
Si más adelante desea cambiar de idea, puede hacerlo desde la configuración.
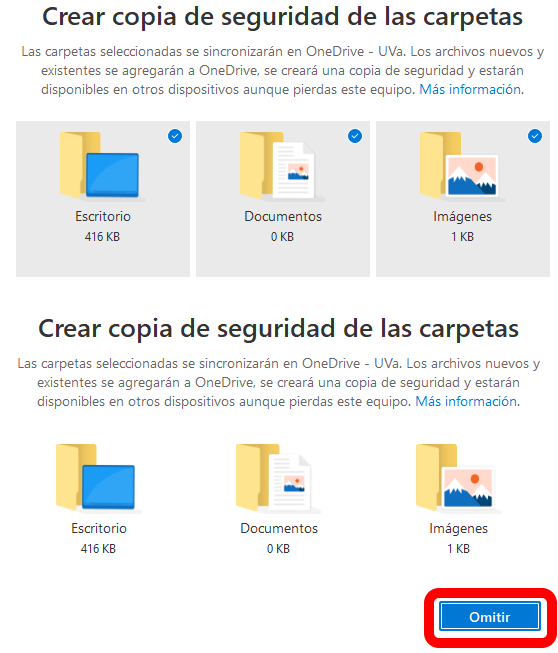
A continuación, se le muestra una guía de inicio con los pasos básicos.
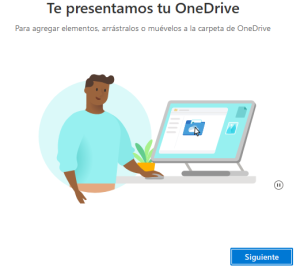
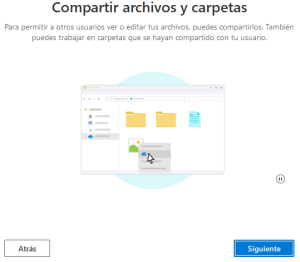
También se le muestra un recordatorio de qué significan los iconos que acompañan a los documentos y carpetas de su ordenador, y su estado de sincronización con los equivalentes en la nube:
- Solo en línea
- En este dispositivo
- Siempre disponible
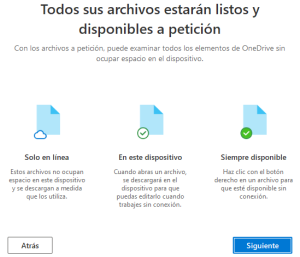
También se le da la posibilidad de configurar OneDrive en su dispositivo móvil y así poder acceder a toda la información allí almacenada, desde cualquier ubicación con conexión a internet.
Si no desea efectuar dicha configuración en este momento, pulse en «Más tarde».
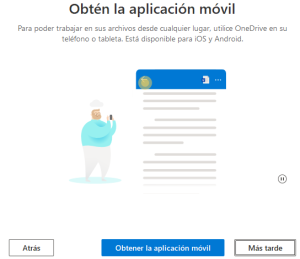
El último paso de la configuración se completa pulsando en Abrir mi carpeta de OneDrive para ver los contenidos almacenados en la nube.
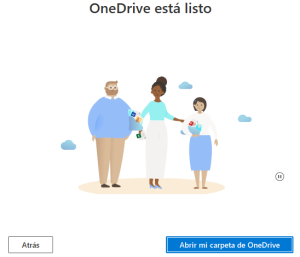
Desde este momento, la forma más sencilla de conocer el estado de sincronización de los documentos y carpetas entre nuestro ordenador y la nube, y viceversa, es estar pendiente de las notificaciones que van apareciendo, así como del estado del pequeño icono en la zona del reloj.
La primera vez que configure su cuenta en un dispositivo nuevo verá que el icono OneDrive mostrará dos flechas azules durante un largo periodo de tiempo, motivado por la cantidad de datos que deben sincronizarse inicialmente.
Cuando este proceso haya acabado, las siguientes sincronizaciones serán prácticamente en tiempo real (dependiendo del tamaño de la información a sincronizar y del ancho de banda disponible en su conexión a internet).

En su explorador de ficheros aparecerán dos zonas llamadas OneDrive:
- La que Microsoft ofrece de forma gratuita a todos los usuarios de Windows, bajo el nombre OneDrive.
- La que la Universidad de Valladolid ofrece a sus usuari@s con la denominación OneDrive – UVa.
Recuerde que la versión gratuita dispone de una capacidad de 5 GB mientras que la capacidad de la que ofrece la UVa es de 100 GB o 500 TB, hasta cien veces superior.
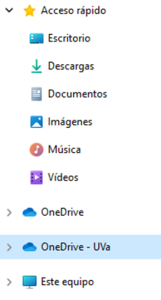
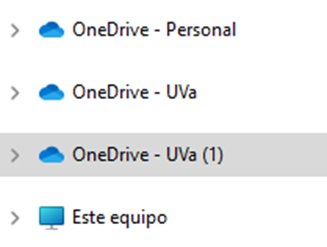
El mismo programa de sincronización permite añadir cuentas OneDrive adicionales, tanto personales como de otras instituciones. En los siguientes pasos vamos a mostrar cómo configurar una cuenta adicional para mostrar cómo es posible pasar los datos entre cuentas.
Cada una de las cuentas se ubicará en espacios diferentes de su ordenador y los datos permanecerán aislados entre sí.
Localice el icono de OneDrive cerca del reloj y, tras pulsar sobre él, haga clic en el engranaje de la parte superior derecha.
![]()
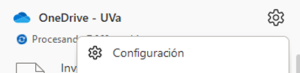
Por último, pulse en «Configuración».
En la pestaña Cuenta, pulse en el botón «Agregar una cuenta».
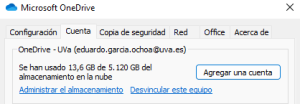
Deberá repetir los pasos mostrados en la sección ¿Cómo configuro mi cuenta Microsoft OneDrive en mi ordenador?, indicando en esta ocasión las credenciales (dirección de correo electrónico, contraseña) de la cuenta que, adicionalmente, quiere gestionar.
En este ejemplo vamos a emplear una cuenta de cargo cuyos datos es necesario migrar a la cuenta personal UVa de quien ostenta la titularidad de esta.
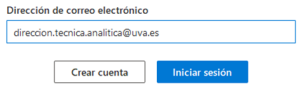
Siguiendo estos pasos habremos configurado una cuenta adicional, que se mostrará (temporalmente) como un segundo icono con forma de nube azul, para que podamos tener certeza del estado de sincronización de cada una de las cuentas, tanto en la zona del reloj como en el explorador de ficheros.

Recordemos que la zona de ficheros OneDrive – Personal hace referencia a la nube que Microsoft pone a disposición de todos los usuarios de Windows, mientras que las nubes vinculadas a la UVa son aquellas que explícitamente muestran UVa o Universidad de Valladolid.
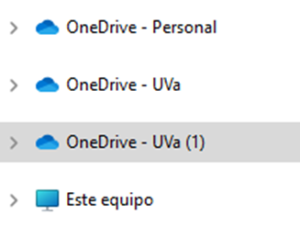
Dentro del explorador de ficheros, y pulsando en el icono correspondiente a la segunda cuenta OneDrive se mostrará el contenido almacenado para dicha cuenta.
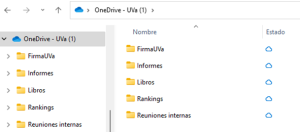
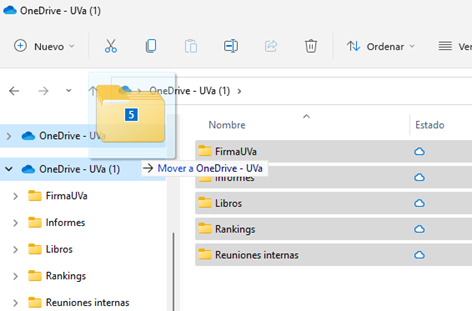
Tras haber configurado varias cuentas OneDrive en un mismo PC como se muestra en la sección ¿Cómo configuro una segunda cuenta Microsoft OneDrive en mi ordenador?, los documentos y carpetas se trasladan como cualquier otro documento y/o carpeta: empleando las funciones copiar, cortar y pegar, arrastrando los iconos de una ubicación a otra…
La operativa es idéntica a cuando tenemos un pincho USB conectado, una unidad de red o sencillamente cuando queremos cambiar cierto contenido de una carpeta a otra.
Una salvedad importante de este proceso es que no se migran los enlaces a documentos y carpetas que previamente se hayan creado para ser compartidos con otras personas, que deberán volver a compartirse cuando los datos se encuentren en la nube “destino”.
Aunque en principio esto parece un problema, puede tener una ventaja: al mover la información y, por tanto, eliminar la de origen, los enlaces previamente generados ya no serán válidos y habrá que comunicar un nuevo enlace de acceso compartido. Así se evita que haya personas que sigan accediendo a una zona de documentos que ya no se está actualizando.
Este proceso se puede hacer de varias maneras:
- Método 1: empleando el programa OneDrive instalado en un PC
- Método 2: empleando la aplicación Mover.io
Método 1: empleando el programa OneDrive instalado en un PC
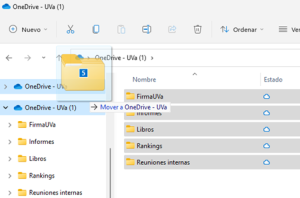
Como medida de cautela, vamos a cerciorarnos de que la información de la cuenta “origen” se está mostrando de forma completa, no vaya a ser que hayamos desactivado la visualización de todas las carpetas para ahorrar espacio y no lo recordemos.
Para ello, abrimos la configuración de la cuenta “origen” y pulsamos en la pestaña Cuenta, opción «Seleccionar carpetas».
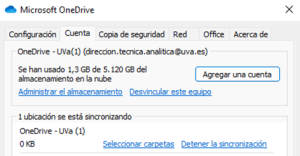
Se mostrará el listado de carpetas existentes en la nube y, con una marca azul, aquellas carpetas que se están mostrando y sincronizando en nuestro PC.
Deberemos cerciorarnos de que estén marcadas las casillas de todas las carpetas de nuestro OneDrive. No es necesario que esté marcada la casilla superior «Hace que todos los archivos estén disponibles» ya que ello conllevará tener que esperar a que se complete la nueva sincronización (si fuera el caso), antes de proseguir con los siguientes pasos.
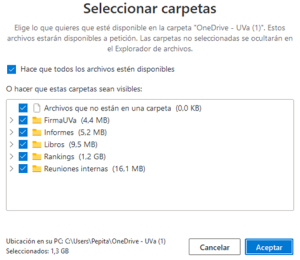
Recuerde que marcar las casillas del cuadro inferior no hace que se llene el disco duro de tu ordenador, únicamente habilita a que el contenido en la nube sea visible desde su PC.
Seleccionamos todas las carpetas de la nube “origen” y pulsamos en el icono copiar.
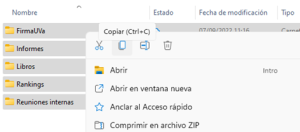
Nos movemos a la nube “destino” y, opcionalmente, creamos en ella una carpeta donde poder pegar los ficheros de la nube “origen”.
Si estamos seguros de que no hay solapamientos no es necesario crear esta carpeta.
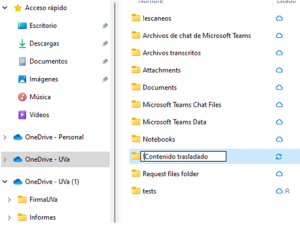
Usamos la función pegar y comenzará el proceso de traslado de los ficheros de una nube hacia la otra.
Este proceso, que se inicia desde nuestro PC, se completará cuando los iconos de OneDrive de la zona del reloj hayan terminado de efectuar las sincronizaciones necesarias.

Método 2: empleando la aplicación Mover.io
Este mecanismo puede ser más adecuado para volúmenes de datos más grandes, pero precisa tener claro cómo autenticarse con dos cuentas en la nube, a través del servicio Mover.io, con algunas restricciones:
- Ficheros superiores a 15 GB pueden dar errores.
- Puede no funcionar con todos los orígenes de datos, en función de la configuración que haya establecido el administrador del tenant en cuestión como se muestra en la siguiente imagen:
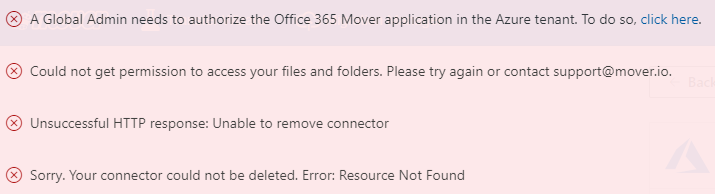
Pulsa el siguiente video tutorial para ver cómo se transferir más de 20 GB en menos de 20 minutos entre una cuenta de cargo y una cuenta personal (sólo disponible para usuarios autenticados):
Preguntas frecuentes
No es infrecuente que vayamos depositando en OneDrive gran cantidad de ficheros y carpetas de los que no siempre somos conscientes del tamaño que van alcanzando. Esto puede conllevar problemas a la larga al intentar transferir dicha información, por ejemplo al cambiar de ordenador por uno nuevo, o al traspasar datos entre diferentes cuentas.
¿No sería muy útil disponer de alguna herramienta que nos dijera qué zonas del almacenamiento son aquellas que están consumiendo en mayor medida dicho espacio? De ese modo podríamos priorizar la transferencia de aquellas carpetas que más nos urja procesar y posponer aquellas, tal vez enormes, cuyo contenido no es prioritario.
También es útil para recuperar espacio si éste está creciendo de forma desproporcionada.
OneDrive incluye un Administrador de almacenamiento accesible desde varios lugares:
- en la aplicación de Escritorio, por debajo del Engranaje
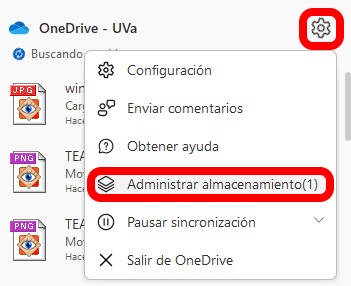
- en la aplicación de Escritorio, en «Configuración > Cuenta > Administrar el almacenamiento»
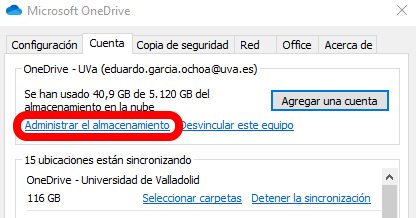
- en la versión web de Office, en «Mi contenido > Archivos en la nube > Ir a OneDrive» y después «Engranaje > Configuración de OneDrive > Más configuraciones > Métricas de almacenamiento».
Por cualquiera de estas vías se mostrará un listado de elementos que representan la información del SharePoint vinculado a nuestra cuenta. El contenido OneDrive se encuentra dentro de la carpeta «Documentos» que podremos abrir pulsando en ella:
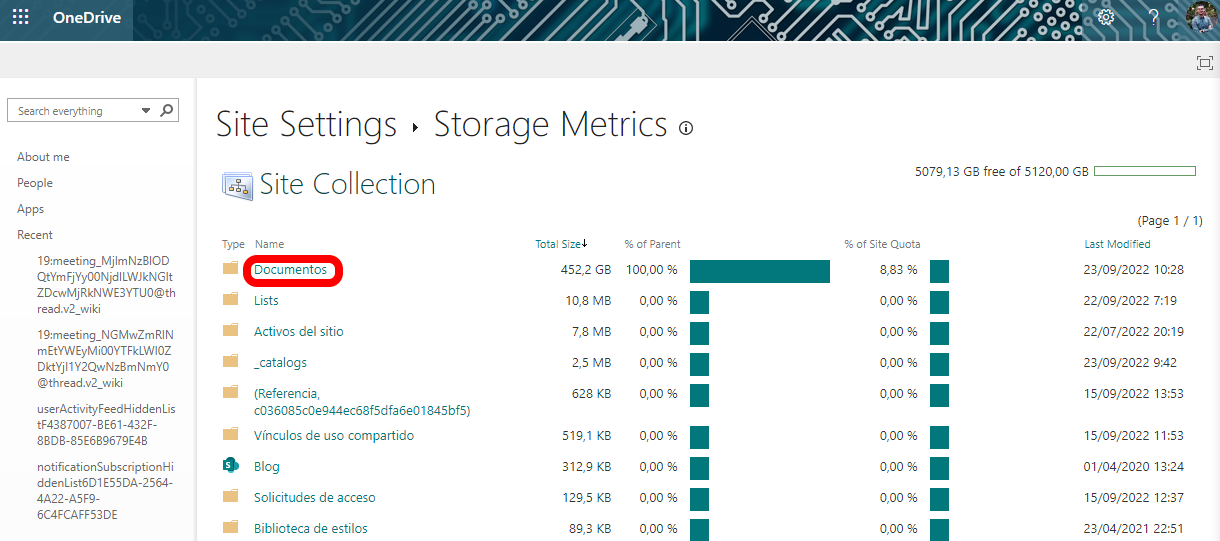
Como el listado de carpetas está ordenado comenzando por las más grandes, será sencillo revisar si efectivamente el contenido de las mismas es susceptible de ser reducido o pospuesto en el caso de querer transferir la información.
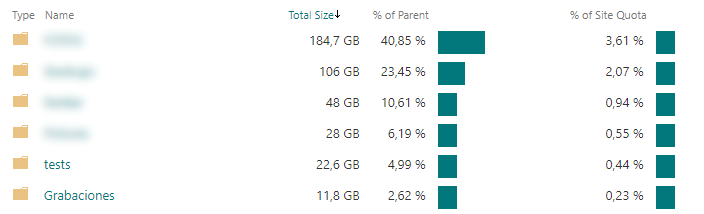
Para el caso de querer efectuar una tarea semejante sobre el disco duro de nuestro ordenador, un programa gratuito interesante es WinDirStat que muestra tanto de forma gráfica como por carpetas, dónde está siendo usado mayoritariamente el espacio en un disco duro o carpeta.

Este programa se puede instalar automáticamente en Windows empleando Ninite.
Las personas vinculadas mediante contratos asociados a proyectos de investigación (por ejemplo miembros de un GIR) o con contratos o becas de carácter temporal reciben la licencia de M365 “A1 Faculty” cuyo OneDrive está limitado a 100GB. Para este perfil no es posible ampliar la cuota de almacenamiento.
La mejor solución es utilizar el espacio en la nube de un equipo Teams que dependerá del Investigador Principal del proyecto, el tutor de la beca o cualquier miembro integrado de la unidad donde esté asignado.
El espacio de almacenamiento de un Teams, se llama técnicamente Sharepoint, y se puede «Sincronizar» en el disco duro para usarlo exactamente de la misma forma que OneDrive. Tiene la ventaja técnica de que se puede compartir con otras personas y su capacidad se puede adaptar a las necesidades de los investigadores.