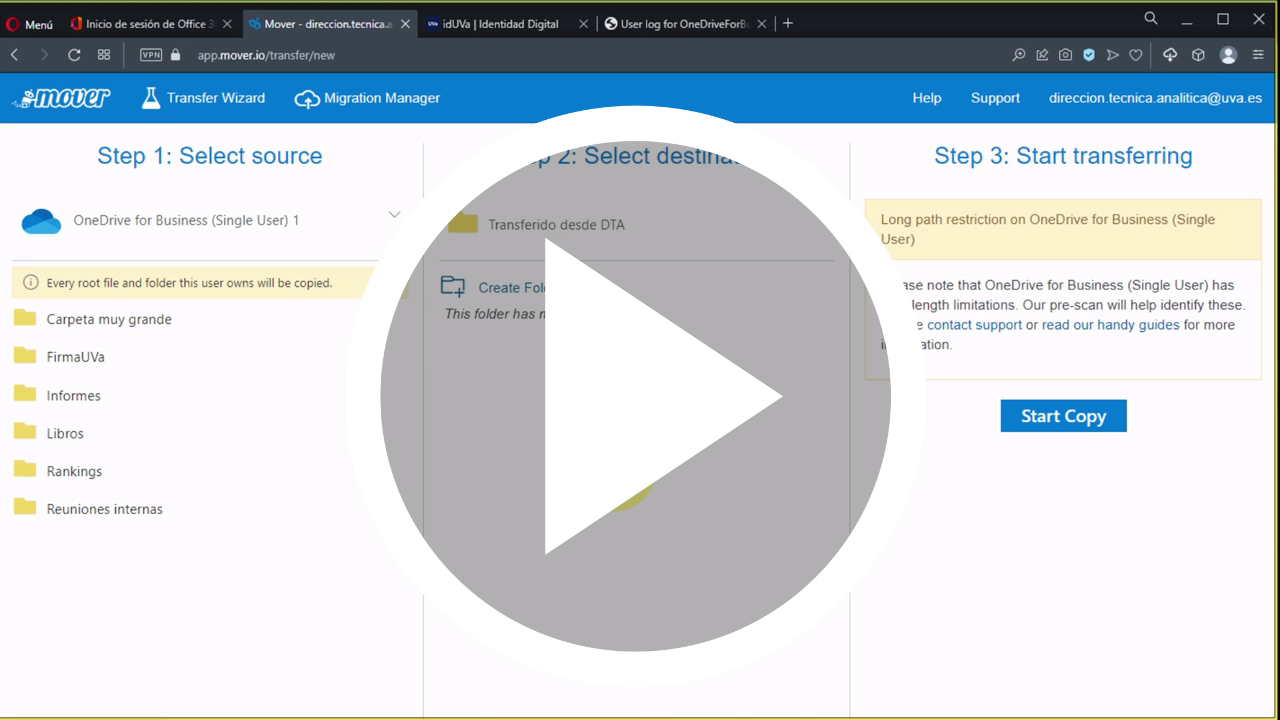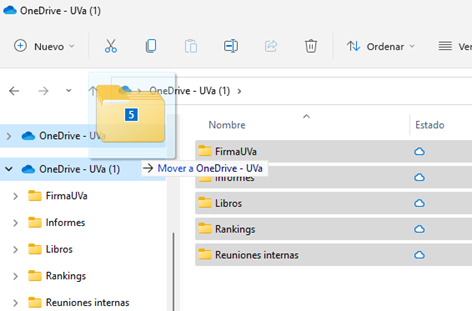Ruta hasta la información / Inicio / Ofimática y servicios Microsoft 365 / OneDrive y SharePoint / Uso
Información ¿Cómo muevo los datos entre cuentas Microsoft OneDrive?¿Cómo muevo los datos entre cuentas Microsoft OneDrive?
Esta es información del servicio OneDrive y SharePoint
Actualizado el
Destinatarios
Contenido
Tras haber configurado varias cuentas OneDrive en un mismo PC como se muestra en la sección ¿Cómo configuro una segunda cuenta Microsoft OneDrive en mi ordenador?, los documentos y carpetas se trasladan como cualquier otro documento y/o carpeta: empleando las funciones copiar, cortar y pegar, arrastrando los iconos de una ubicación a otra…
La operativa es idéntica a cuando tenemos un pincho USB conectado, una unidad de red o sencillamente cuando queremos cambiar cierto contenido de una carpeta a otra.
Una salvedad importante de este proceso es que no se migran los enlaces a documentos y carpetas que previamente se hayan creado para ser compartidos con otras personas, que deberán volver a compartirse cuando los datos se encuentren en la nube “destino”.
Aunque en principio esto parece un problema, puede tener una ventaja: al mover la información y, por tanto, eliminar la de origen, los enlaces previamente generados ya no serán válidos y habrá que comunicar un nuevo enlace de acceso compartido. Así se evita que haya personas que sigan accediendo a una zona de documentos que ya no se está actualizando.
Este proceso se puede hacer de varias maneras:
- Método 1: empleando el programa OneDrive instalado en un PC
- Método 2: empleando la aplicación Mover.io
Método 1: empleando el programa OneDrive instalado en un PC
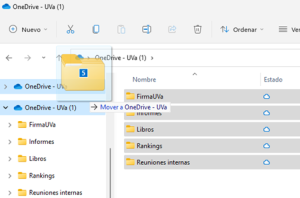
Como medida de cautela, vamos a cerciorarnos de que la información de la cuenta “origen” se está mostrando de forma completa, no vaya a ser que hayamos desactivado la visualización de todas las carpetas para ahorrar espacio y no lo recordemos.
Para ello, abrimos la configuración de la cuenta “origen” y pulsamos en la pestaña Cuenta, opción «Seleccionar carpetas».
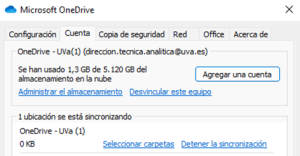
Se mostrará el listado de carpetas existentes en la nube y, con una marca azul, aquellas carpetas que se están mostrando y sincronizando en nuestro PC.
Deberemos cerciorarnos de que estén marcadas las casillas de todas las carpetas de nuestro OneDrive. No es necesario que esté marcada la casilla superior «Hace que todos los archivos estén disponibles» ya que ello conllevará tener que esperar a que se complete la nueva sincronización (si fuera el caso), antes de proseguir con los siguientes pasos.
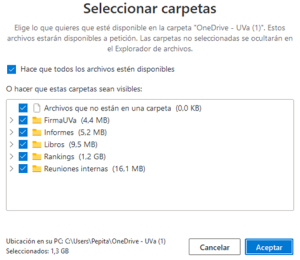
Recuerde que marcar las casillas del cuadro inferior no hace que se llene el disco duro de tu ordenador, únicamente habilita a que el contenido en la nube sea visible desde su PC.
Seleccionamos todas las carpetas de la nube “origen” y pulsamos en el icono copiar.
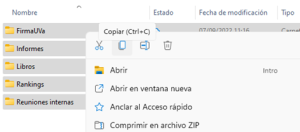
Nos movemos a la nube “destino” y, opcionalmente, creamos en ella una carpeta donde poder pegar los ficheros de la nube “origen”.
Si estamos seguros de que no hay solapamientos no es necesario crear esta carpeta.
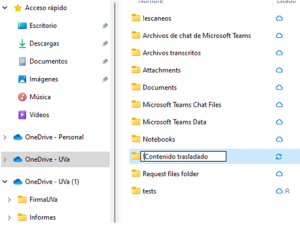
Usamos la función pegar y comenzará el proceso de traslado de los ficheros de una nube hacia la otra.
Este proceso, que se inicia desde nuestro PC, se completará cuando los iconos de OneDrive de la zona del reloj hayan terminado de efectuar las sincronizaciones necesarias.

Método 2: empleando la aplicación Mover.io
Este mecanismo puede ser más adecuado para volúmenes de datos más grandes, pero precisa tener claro cómo autenticarse con dos cuentas en la nube, a través del servicio Mover.io, con algunas restricciones:
- Ficheros superiores a 15 GB pueden dar errores.
- Puede no funcionar con todos los orígenes de datos, en función de la configuración que haya establecido el administrador del tenant en cuestión como se muestra en la siguiente imagen:
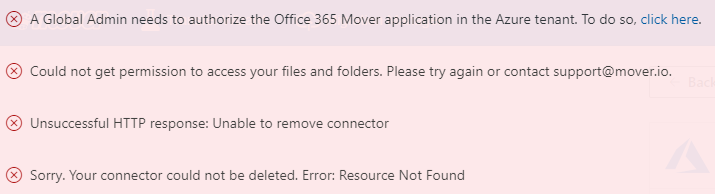
Pulsa el siguiente video tutorial para ver cómo se transferir más de 20 GB en menos de 20 minutos entre una cuenta de cargo y una cuenta personal (sólo disponible para usuarios autenticados):