Microsoft Teams
Este servicio es proporcionado por la unidad administrativa Servicio de Tecnologías de la Información y las Comunicaciones .
Destinatarios
Descripción
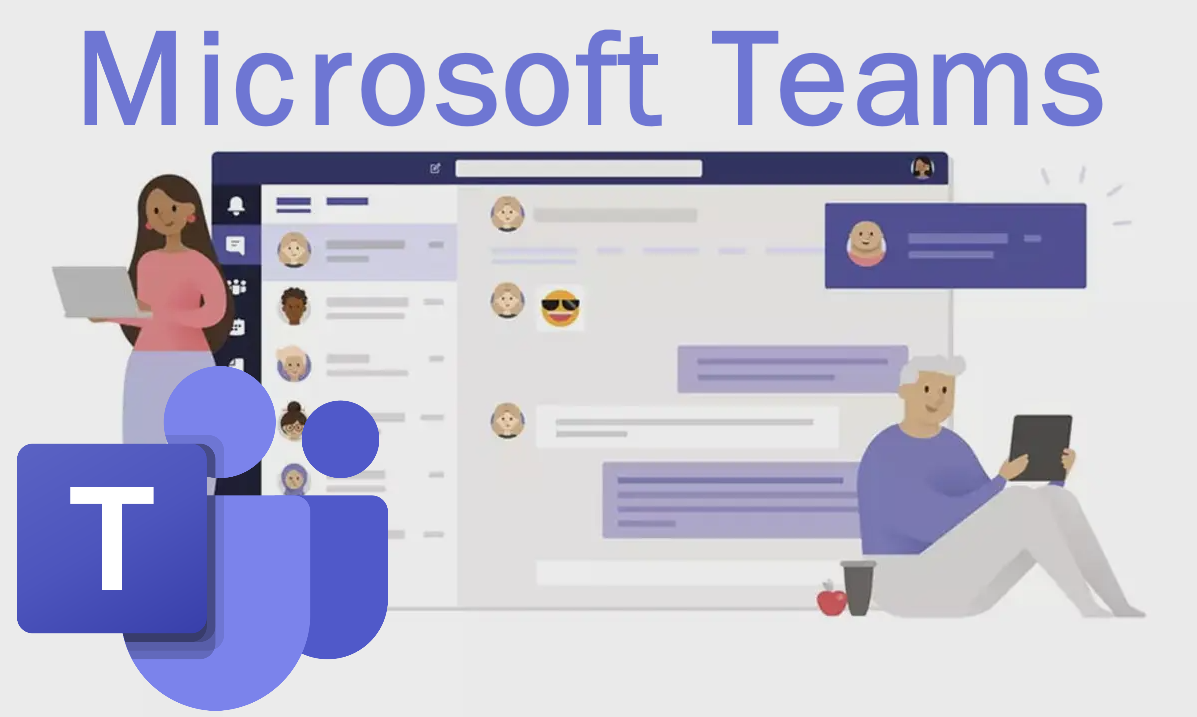
Microsoft Teams es una aplicación muy potente para mejorar el trabajo en equipo en las organizaciones a través de una colaboración y comunicación enriquecidas entre las personas.
Algunas personas lo consideran como un mero chat al estilo de WhatsApp, mientras que otras lo ven como una versión actualizada de Skype para empresas. Ambas perspectivas se quedan cortas respecto a lo que Teams permite hacer. Su despliegue comenzó en el ámbito empresarial, aunque ha ido ampliando su horizonte de uso, alcanzando el ámbito educativo.
Básicamente, Teams organiza las interacciones entre personas en las categorías
- Equipos
- Canales
- Actividad
- Chats y llamadas
- Pestañas
En https://digital.uva.es hay disponible una sección de preguntas y respuestas frecuentes que iremos poblando de contenido a medida que identifiquemos las dudas más recurrentes.
También ponemos a disposición de la comunidad una guía detallada de resolución de cuestiones comunes: descargar guía.
Si lo desea, puede consultar las grabaciones de los webinarios realizados, disponibles en el Campus Virtual de Extensión Universitaria: acceso a las grabaciones de los webinarios.
Uso
Sincronizar las carpetas en el disco local
Una forma de gestionar los archivos de los equipos de trabajo de Teams es sincronizarlos en el disco local. De esta manera se pueden utilizar como ficheros normales sin tener que abrir el programa Teams ni tener que acceder a través del navegador Web.
Para tener sincronizados las carpetas de Teams en su disco local siga los siguientes pasos:
- Abra su cuenta en el programa Teams.
- Entre en el canal «General» del equipo Teams que quiere sincronizar localmente.
- Seleccione «Archivos».
- En la línea debajo de los botones seleccione «Documentos».
- En la línea de botones seleccionar «Sincronizar» (puede estar recogido dentro del menú de los tres puntos «. . .»).
- Todas las carpetas se sincronizarán en su ordenador dentro de una carpeta con el icono de un edificio nombre «UVa».

Las menciones son la forma de llamar la atención de alguien mientras estamos escribiendo en el panel de conversaciones de cualquier canal.
Si únicamente escribiéramos el nombre de esa persona, ésta tendría que activamente ir al canal en cuestión para darse cuenta de que nos hemos referido a él / ella.
Si en vez de eso, usamos el carácter @ antes de empezar a teclear su nombre, veremos que se muestran unas sugerencias:
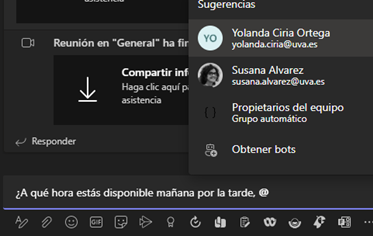
Pulsando en ellas, el nombre de la persona cambia a resaltado en violeta, haciéndolo más visible. Además, y esto es lo más importante, se inyectará un aviso a dicha persona en su panel Actividad, de modo que podrá ser interpelado mucho más fácilmente:

Se puede mencionar a todos los usuarios del canal poniendo @nombre del canal, o del equipo con @nombre del equipo, o a un grupo de usuarios que forme parte de una etiqueta @nombre de la etiqueta. El propietario del equipo debe habilitar primero estas características, aunque por defecto vienen habilitadas, en Administrar equipo > Configuración > @menciones:
Por su parte, las etiquetas permiten mencionar rápidamente a un grupo de personas a la vez, mediante un criterio que hayamos pre-establecido. Al igual que las menciones anteriores, al mencionar a una persona o grupo de personas mediante una etiqueta, llamaremos su atención al mostrar un aviso en la sección Actividad de Microsoft Teams.
Con las etiquetas, se puede clasificar a las personas en función de atributos, como el rol, el proyecto, las aptitudes, el aprendizaje o la ubicación. Por ejemplo, una etiqueta «Enfermeros» o «Tutores» o “Diseñadores” permitirá llegar a grupos de personas en Teams sin tener que escribir cada nombre.
Una vez que se agrega una etiqueta, simplemente habrá que teclear el carácter @ para que se nos muestre la opción de nombrar a todos los usuarios a los que se les haya asignado esa etiqueta, los cuales recibirán una notificación de la misma forma que lo harían si estuvieran mencionados individualmente.
Otra forma de usar una etiqueta es iniciar un nuevo chat y, a continuación, seleccionar la etiqueta asignada a las personas a las que desea contactar.
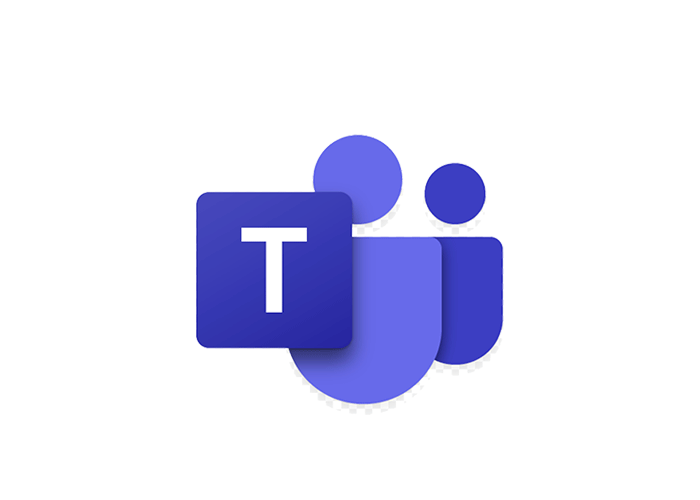
Los equipos son un conjunto de personas, contenidos y herramientas que rodean diferentes proyectos y resultados dentro de una organización.
Un equipo está diseñado para reunir a un grupo de personas que trabajen estrechamente
Los equipos pueden ser dinámicos para el trabajo basado en proyectos (por ejemplo, un proyecto de investigación, una tarea concreta), así como continuos, para reflejar la estructura interna de la organización (por ejemplo, los departamentos y los servicios).
Las conversaciones, los archivos y las notas a través de los canales de los equipos sólo son visibles para los miembros del equipo.
Al crear un equipo, se debe escoger entre dos tipologías:
- Los equipos pueden ser creados para ser privados sólo para sus miembros, de modo que nadie pueda formar parte de ellos sin la aprobación de uno de los propietarios.
- Los equipos también pueden ser creados para ser públicos y abiertos y cualquier persona dentro de la organización puede unirse (hasta 5.000 miembros) sin que haya un control efectivo de quien pertenece al equipo.

Son los espacios donde interactúan los integrantes de un Equipo como, por ejemplo:
- Conversaciones escritas, como sucede en WhatsApp o cualquier otra aplicación de mensajería, en la pestaña Publicaciones ordenadas cronológicamente.
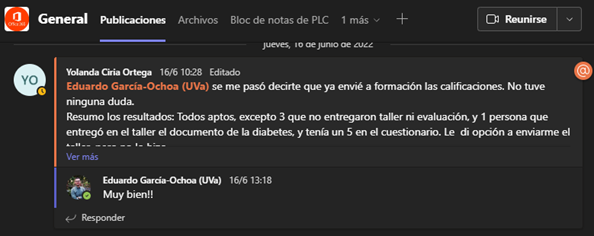
- Reuniones de videoconferencia instantáneas o programadas a través del botón de reunión disponible en la parte superior derecha del canal.
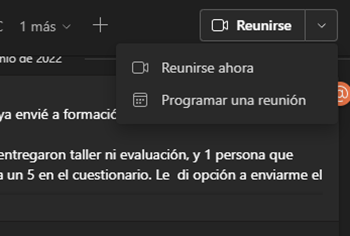
- Compartición y edición colaborativa de carpetas y archivos restringidos a los integrantes del Equipo o Canal en la pestaña Archivos.
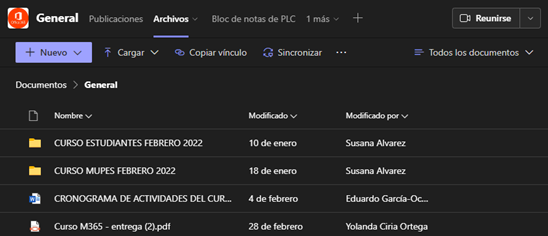
Atención: la creación de Equipos en Teams actualmente no está disponible para la cuentas @estudiantes.uva.es.
![]() Haciendo clic en esta opción del menú izquierdo, si todavía no tienes ningún equipo, verás los equipos que hay públicos y la opción de crear tú mismo un equipo.
Haciendo clic en esta opción del menú izquierdo, si todavía no tienes ningún equipo, verás los equipos que hay públicos y la opción de crear tú mismo un equipo.
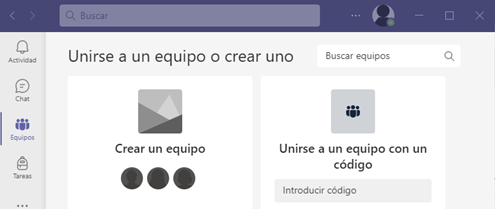
También puedes usar el botón que se encuentra en la esquina inferior izquierda:
![]()
Pulsamos sobre Crear equipo y me muestra una ficha Crear su equipo que rellenaré.
La privacidad que definamos es un parámetro importante, puede ser público; para permitir que sea de un equipo que toda la comunidad universitaria pueda ver y unirse o privado: solo los miembros del equipo que yo añada o a los que invite a unirse (este es el recomendado).
- Llamo a mi equipo Matemáticas, pongo una breve descripción y dejo la opción por defecto, que es privado.
- Por directivas de la institución se ha establecido que la nomenclatura de los equipos lleve el prefijo GRP.
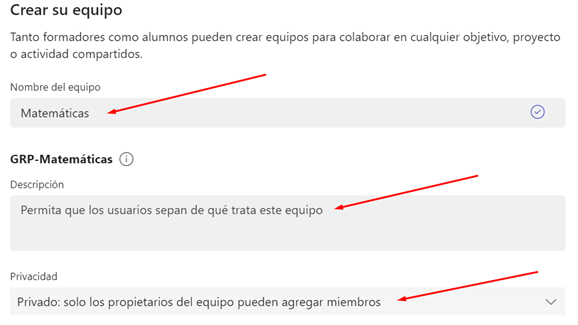
Puedo agregar los miembros, u omitir y agregarlos en otro momento.
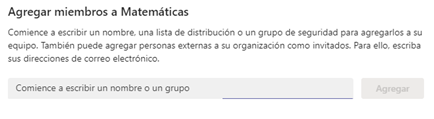
Ya veo mi equipo Matemáticas creado. Del mismo modo, puedo crear otro equipo que se llame Inglés, pulsando sobre unirse a un equipo o crear uno. Puedo crear el equipo de nuevo, o crearlo usando uno de los que tengo como plantilla, puedo copiar tanto las pestañas, como la configuración del equipo, aplicaciones y miembros.
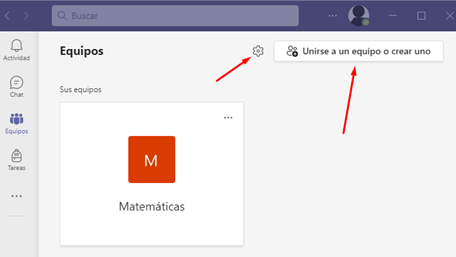
Por comodidad, cuando navego por el menú izquierdo y vuelvo a equipos, sale el último equipo donde has trabajado. Haciendo clic en < Todos los equipos. Se visualizan todos los equipos a los que peretenezco dentro del Teams y puedo crear o agregrame a equipos nuevos. Puedes pertenecer a varios Teams cada uno con sus equipos de personas, sus documentos y sus conversaciones asociadas.
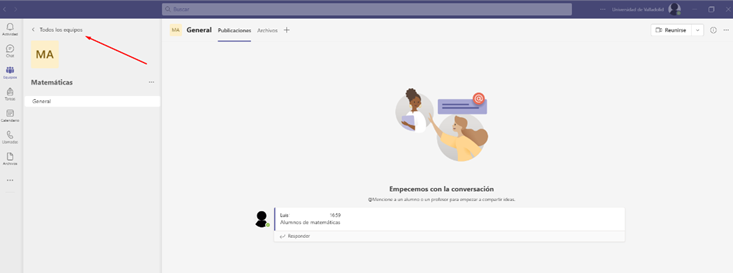
Para ver las opciones disponibles en un equipo, lo selecciono y, tras los tres puntos o elipsis aparece la opción de Administrar equipo.
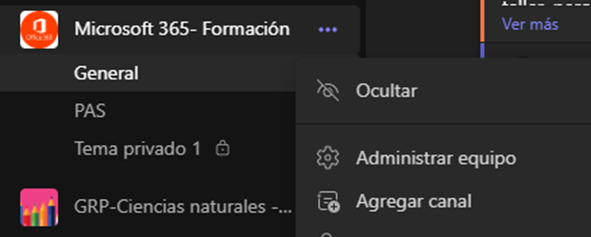
En la pestaña Miembros puedo ver los actuales integrantes del Equipo, sus roles, así como la opción de añadir o eliminar integrantes al mismo.
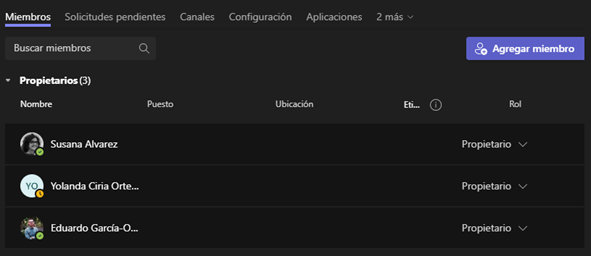
En la pestaña solicitudes pendientes, podremos aceptar o denegar las solicitudes recibidas para agregar miembros a nuestro equipo.
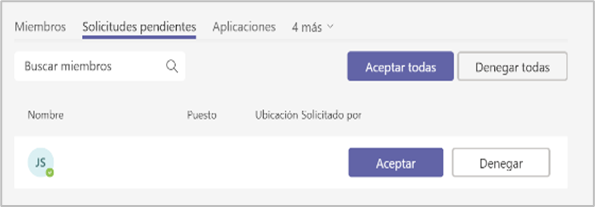
En Canales puedo agregar más canales y si pulso sobre los 3 puntos a la derecha de cada canal puedo:
- gestionar las notificaciones de cada canal, anclarlo u ocultarlo,
- en administrar canal, podemos moderar las intervenciones y publicaciones que se hacen dentro de él,
- obtener dirección de correo para escribir en el canal enviando mails,
- obtener un vínculo como acceso directo,
- editar el canal y
- eliminarlo.
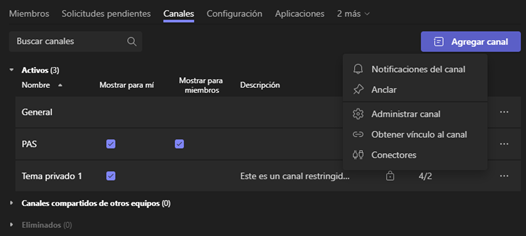
En Configuración, si somos propietarios del equipo, podemos
- agregar o cambiar la imagen del equipo,
- gestionar los permisos de los miembros y los invitados,
- permitir o no menciones de todo el canal o equipo,
- generar un código del equipo para que las personas a las que se lo proporcionamos se puedan unir directamente al equipo (los invitados no pueden unirse con un código de equipo),
- permitir o no material divertido: emoji, memes, GIF, etc., y
- podremos seleccionar quién puede administrar etiquetas, si solo los propietarios o también los miembros.
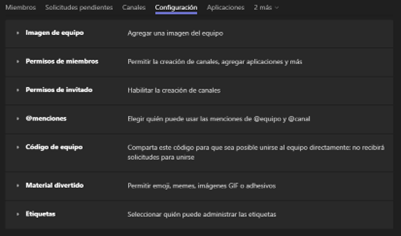
Crear Canales privados para que únicamente un subconjunto de los integrantes del Equipo tengan acceso a los contenidos de dicho canal (conversaciones, archivos y carpetas, y resto de elementos típicos de un canal).
El canal sólo se muestra a las personas que tienen capacidad de acceso al mismo, como puedes ver en este video.
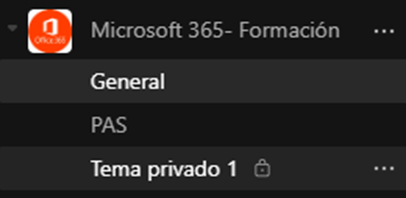
Para que no aparezca un equipo en la lista de equipos, lo puedo ocultar y seguiré perteneciendo a dicho equipo, pero estará en el apartado de equipos ocultos.
Si en otro momento quiero que me aparezca de nuevo, pulso sobre mostrar. Eso lo puedo utilizar para equipos que no utilizo habitualmente pero no quiero eliminar o abandonar.
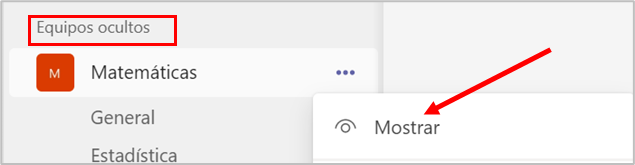
Puedes consultar un breve vídeo resumen de cómo administrar un equipo (https://www.youtube.com/watch?v=CQbvdDVzgMg):
Si eras usuario de Webex recordarás que podías programar una reunión y a continuación comunicar el enlace a la misma.
En Teams se puede hacer lo mismo: si tienes creado un Equipo para organizar la reunión, acude a dicho Equipo y en el canal «General» (o en otro si has creado varios canales) verás en la parte superior derecha el botón «Reunirse». Si pulsas en el triángulo lateral podrás pulsar en «Programar una reunión».

En el asistente, rellena los campos «Título» y «Fecha». Verás que Teams ya ha incluido el nombre del Equipo y el Canal de forma automática. Pulsa en el botón «Enviar».
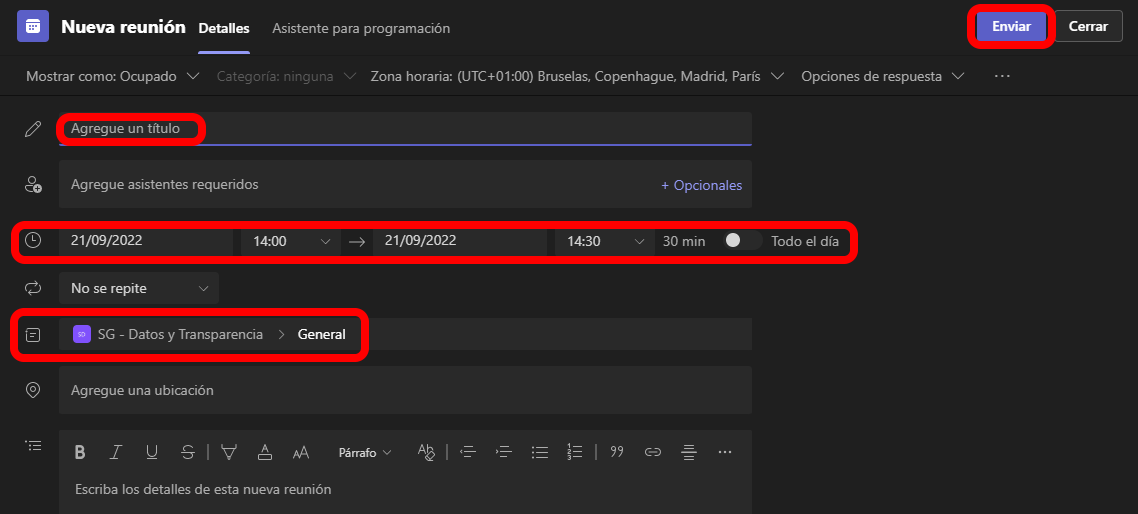
Se te mostrará confirmación de la tarea, y si pulsas en los puntos suspensivos > «Ver detalles de la reunión» y obtener el enlace a la misma.
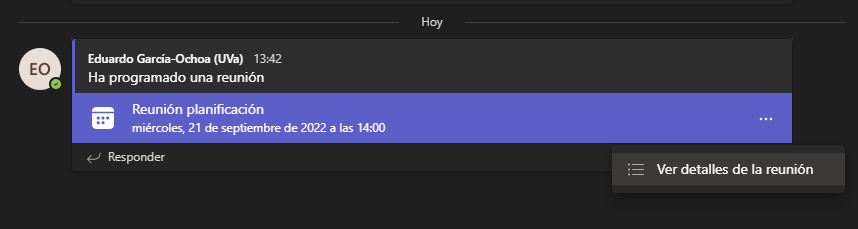
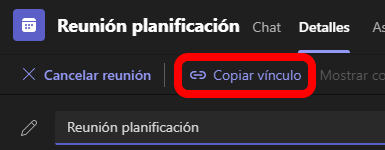
Esta reunión aparecerá automáticamente en el calendario de todos los miembros del Equipo.
Si el enlace a la reunión es utilizado por un usuario no autenticado, puede experimentar las siguientes casuísticas:
- si no introduce sus credenciales y el Canal es restringido, no podrá acceder a la reunión
- si no introduce sus credenciales y el Canal no es restringido, accederá como invitado (con funciones limitadas)
- si introduce sus credenciales accederá a la reunión con los permisos que se hayan definido en el Canal.
Instrucciones para la utilización de salas de videoconferencia con equipamiento Poly

1. El equipo se enciende automáticamente.
2. Para utilizar la sala de videoconferencia Poly, creamos la videoconferencia con Teams desde un ordenador con nuestra cuenta de Microsoft 365 y tenemos que invitar a los equipos Poly que tendrán como cuenta M365:
- Equipo de la Sala de personal de la Casa del Estudiante [ videoconferencia.serviciopersonal.casaestudiante@equipos.uva.es ]
- Equipo del Servicio de Alumnos de la Casa del Estudiante [ videoconferencia.servicioalumnos.casaestudiante@equipos.uva.es ]
- Equipo de la sala de Sindicatos del Alfonso VIII [ videoconferencia.sindicatos.alfonsoviii@equipos.uva.es ]
- Equipo de la sala grande del STIC [ videoconferencia.salagrande.stic@equipos.uva.es ]
Automáticamente aparecerá en la pantalla táctil del equipo de videoconferencia la reunión que hemos creado
¡Atención, la reunión aparecerá el mismo día que va a tener lugar! Es decir, puedo crear una reunión hoy lunes para mañana martes, pero en la pantalla táctil hasta el martes no aparecerá el enlace.
Pulsamos en unirse y entramos en la reunión.
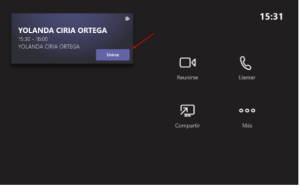
3. Desde la pantalla táctil del sistema de videoconferencia también se puede invitar a cualquier persona de la misma forma que lo hacemos desde Teams.
Pulsamos sobre Reunirse:

Escribimos la cuenta de correo de la persona o personas a las que queremos invitar a la reunión.

4. ¿Cómo compartir contenido en una reunión Teams desde el equipo Poly?
Conecto mi portátil en el cable HDMI que hay en la pantalla táctil y automáticamente se comparte el contenido de mi portátil con los participantes de la reunión.
Si quiero dejar de compartir, en la videoconferencia pulso sobre el aspa que hay a la izquierda del botón de colgar.
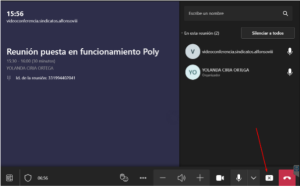
5. No es necesario apagar el equipo, únicamente colgar la llamada y el equipo se pondrá en reposo pasados unos minutos.
Opciones de la pantalla táctil
Si tengo el portátil conectado al HDMI de la pantalla táctil, puedo elegir para visualizar en la tele o pantalla de la sala, si quiero ver: el contenido y las personas de la videoconferencia, solo el contenido o solo las personas.

¿Puedo proyectar el contenido de mi portátil sobre la pantalla de la sala de reuniones si no estoy conectado por Teams?
Sí, si tengo mi portátil conectado al cable HDMI, pulso en: Compartir.
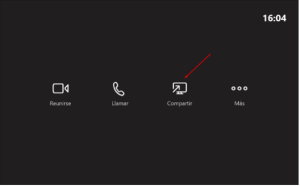
Y cuando ya no quiera compartirlo, pulsaré sobre: Dejar de compartir.

Preguntas frecuentes
Seleccione el canal del Equipo del que quiere descargar la información almacenada. En este ejemplo el Equipo se llama «SG – Datos y Transparencia» y el Canal «Contenido restringido». En la pestaña «Archivos» localice la opción «Descargar» que puede estar escondida detrás de los puntos suspensivos.
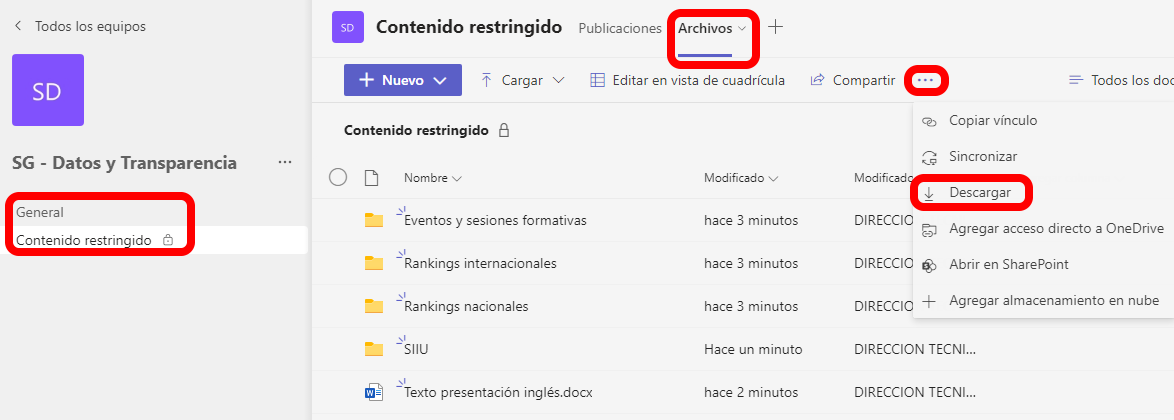
Cuando pulse en ella, Teams procederá a generar un ZIP con todo el contenido mostrado en pantalla, que se descargará automáticamente a su PC, y dentro del mismo encontrará en formato comprimido dicha información.
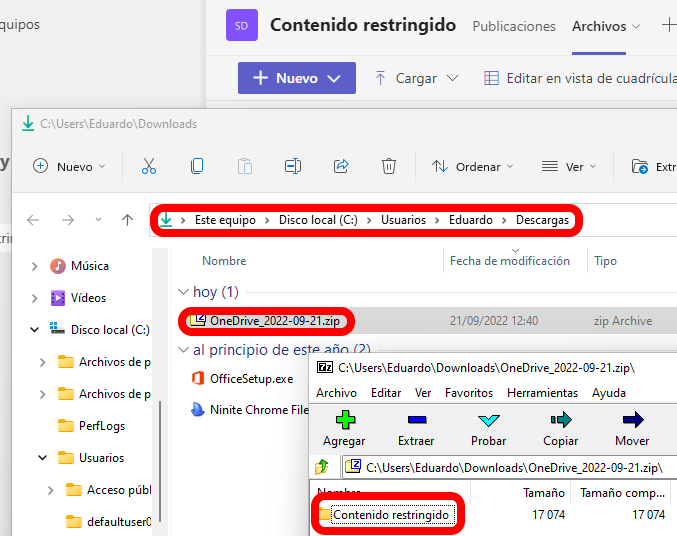
Si el tamaño de sus carpetas es muy grande, deberá proceder a descargar varios ZIP de forma individual.
Para restaurar la información en otro Canal de otro Equipo de otra cuenta Microsoft, descomprima el ZIP y proceda con el botón «Cargar > Carpeta» seleccionando la carpeta descomprimida.
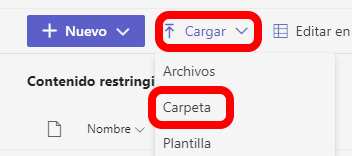
Problemas frecuentes y soluciones
Puedes notificar el problema a través del sistema de tickets de soporte del Servicio de las Tecnologías de la Información y las Comunicaciones, accesible desde la red UVa en la siguiente dirección:
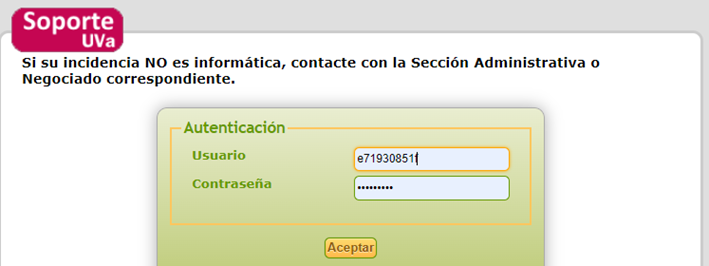
Si no se abre directamente, el formulario de alta de incidencia se encuentra en la opción «Crear una incidencia«.
![]()
Rellenamos los campos Categoría (indicando en este caso “Microsoft 365” y el resto de los campos obligatorios:
- Ubicación
- Título
- Descripción: incluya información sobre la naturaleza del problema, como que no se muestra la función Calendario, que tiene problemas al acceder… Si es capaz de efectuar una captura de pantalla e incluirla a través del botón «Seleccionar archivo» nos será de mucha ayuda para acelerar el diagnóstico y la resolución de la incidencia.
Se dispone de la opción de adjuntar capturas de pantalla u otros ficheros.
Tras ello, pulsamos en Enviar mensaje.
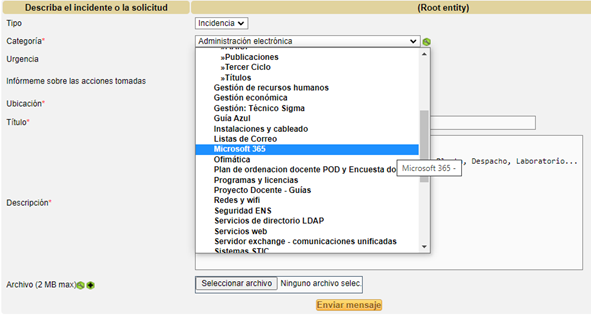
Se nos asignará un número de incidencia para poder hacer el seguimiento y recibiremos un correo electrónico con el alta de la misma.
Desde este momento, las personas capacitadas para la resolución de la incidencia están notificadas para su procesamiento.
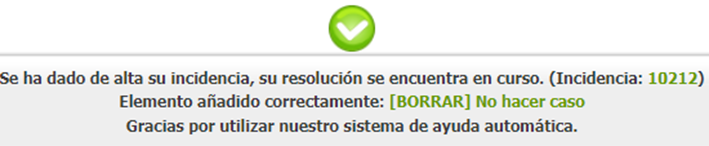
Cada seis meses desde la creación de un Equipo, Teams solicitará la renovación del mismo para evitar que aquellos equipos que no se encuentren en uso sigan activos.
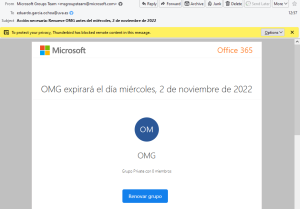
Cada uno de los propietarios del Equipo recibirán un aviso por email indicando este evento, con un enlace que permite la ampliación de validez del Equipo y sus recursos asociados. Este aviso se envía 30 días, 15 días y 1 día antes de la fecha de expiración del equipo.
Pulsando en Renovar grupo se iniciará el proceso que habrá que confirmar a través del navegador web:
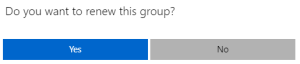
Puede consultarse en cualquier momento la fecha de expiración vigente, así como prorrogar la misma (dentro del plazo de renovación) desde el propio Equipo > Administrar equipo > Configuración > Renovar ahora.
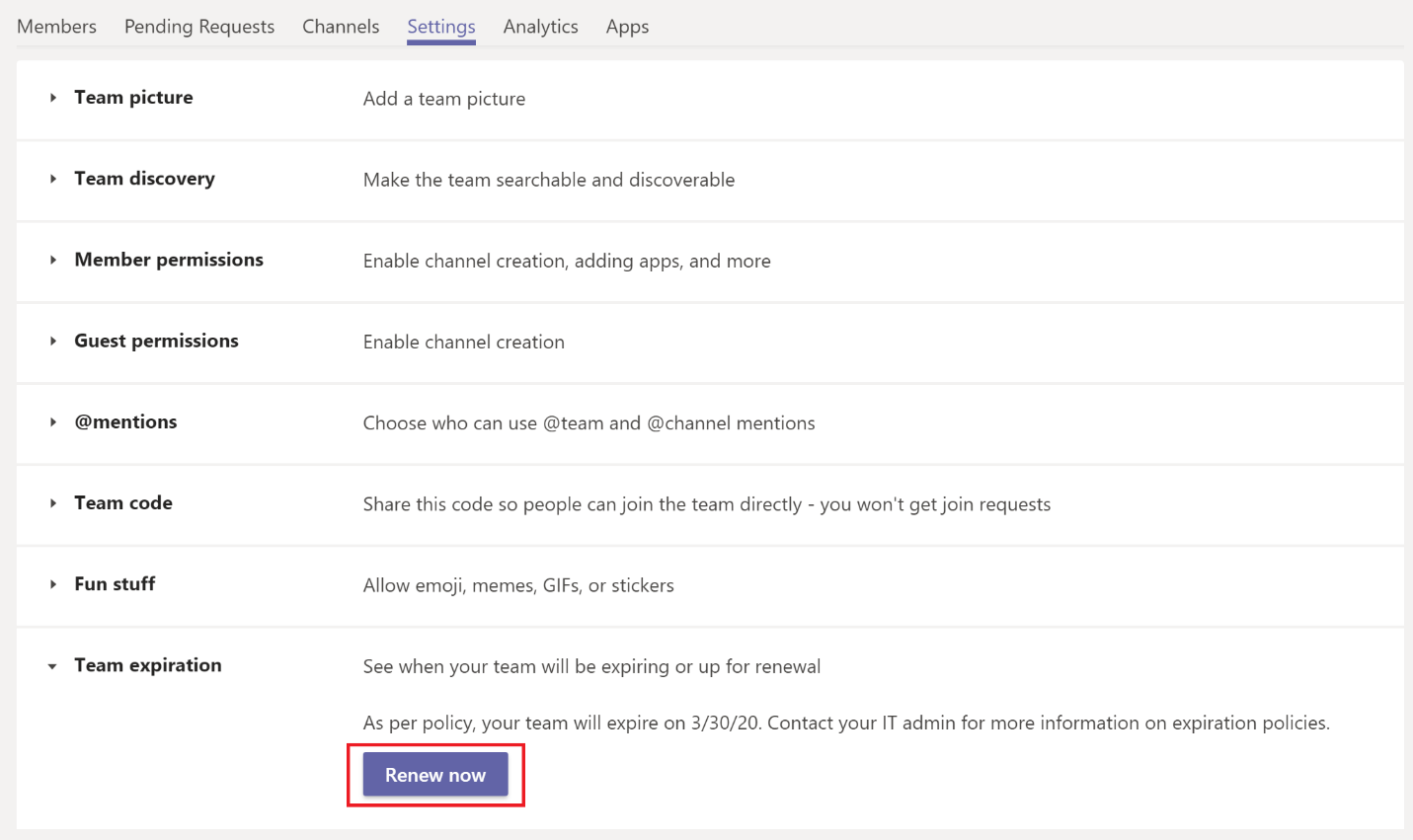
Si el propietario del equipo no renueva el equipo y no hay ninguna actividad adicional en el equipo hasta el final del plazo indicado, el equipo se pone en un estado «eliminado temporalmente».