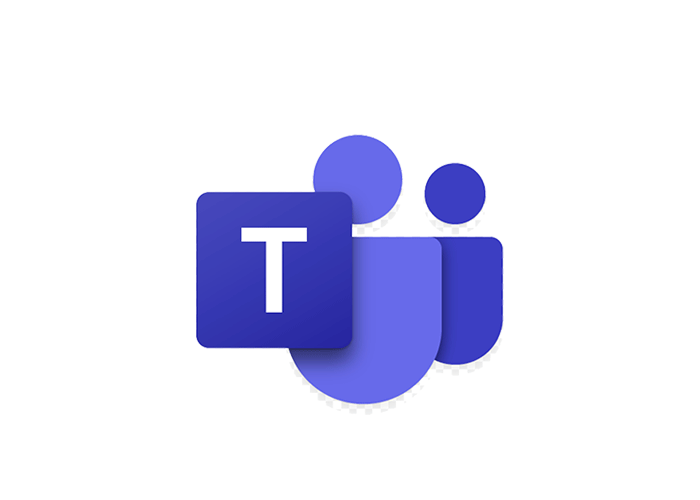Ruta hasta la información / Inicio / Ofimática y servicios Microsoft 365 / Microsoft Teams / Uso
Información Cómo hacer reuniones por videoconferencia en una sala con equipos de videoconferencia Poly utilizando Microsoft TeamsCómo hacer reuniones por videoconferencia en una sala con equipos de videoconferencia Poly utilizando Microsoft Teams
Esta es información del servicio Microsoft Teams
Actualizado el
Destinatarios
Contenido
Instrucciones para la utilización de salas de videoconferencia con equipamiento Poly

1. El equipo se enciende automáticamente.
2. Para utilizar la sala de videoconferencia Poly, creamos la videoconferencia con Teams desde un ordenador con nuestra cuenta de Microsoft 365 y tenemos que invitar a los equipos Poly que tendrán como cuenta M365:
- Equipo de la Sala de personal de la Casa del Estudiante [ videoconferencia.serviciopersonal.casaestudiante@equipos.uva.es ]
- Equipo del Servicio de Alumnos de la Casa del Estudiante [ videoconferencia.servicioalumnos.casaestudiante@equipos.uva.es ]
- Equipo de la sala de Sindicatos del Alfonso VIII [ videoconferencia.sindicatos.alfonsoviii@equipos.uva.es ]
- Equipo de la sala grande del STIC [ videoconferencia.salagrande.stic@equipos.uva.es ]
Automáticamente aparecerá en la pantalla táctil del equipo de videoconferencia la reunión que hemos creado
¡Atención, la reunión aparecerá el mismo día que va a tener lugar! Es decir, puedo crear una reunión hoy lunes para mañana martes, pero en la pantalla táctil hasta el martes no aparecerá el enlace.
Pulsamos en unirse y entramos en la reunión.
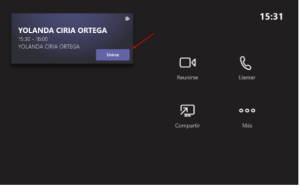
3. Desde la pantalla táctil del sistema de videoconferencia también se puede invitar a cualquier persona de la misma forma que lo hacemos desde Teams.
Pulsamos sobre Reunirse:

Escribimos la cuenta de correo de la persona o personas a las que queremos invitar a la reunión.

4. ¿Cómo compartir contenido en una reunión Teams desde el equipo Poly?
Conecto mi portátil en el cable HDMI que hay en la pantalla táctil y automáticamente se comparte el contenido de mi portátil con los participantes de la reunión.
Si quiero dejar de compartir, en la videoconferencia pulso sobre el aspa que hay a la izquierda del botón de colgar.
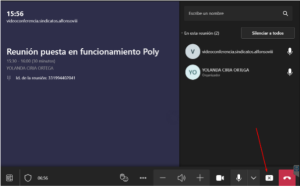
5. No es necesario apagar el equipo, únicamente colgar la llamada y el equipo se pondrá en reposo pasados unos minutos.
Opciones de la pantalla táctil
Si tengo el portátil conectado al HDMI de la pantalla táctil, puedo elegir para visualizar en la tele o pantalla de la sala, si quiero ver: el contenido y las personas de la videoconferencia, solo el contenido o solo las personas.

¿Puedo proyectar el contenido de mi portátil sobre la pantalla de la sala de reuniones si no estoy conectado por Teams?
Sí, si tengo mi portátil conectado al cable HDMI, pulso en: Compartir.
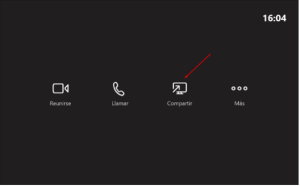
Y cuando ya no quiera compartirlo, pulsaré sobre: Dejar de compartir.